Facilité de mise en place : 






Pour : Toute personne ayant des données qu’elle ne souhaite pas perdre
Intérêt pratique : En tant que consultant informatique, une des plus fréquentes mauvaises habitudes que je remarque chez mes clients est l’absence d’une sauvegarde régulière des données sur leur poste personnel. Combien d’heures de travail ai-je vu réduites à néant, simplement parce que son exécutant, celui-là même qui avait passé peut-être 20H à rédiger un dossier, n’avait pas pris 2 minutes pour le sauvegarder sur CD ou clé USB ?
Carbonite est une solution à cela : il sauvegarde automatiquement votre rapport ou votre mémoire, qui vous a demandé tant de travail, sur Internet. Et tout le reste (photos, vidéos, et même musique si vous voulez), puisque son espace de stockage est illimité, et tout cela pour 49 € TTC par an. Trop beau pour être vrai ? J’ai testé pour vous, c’est de la balle. Je vous explique comment ça marche.
En résumé :
Le problème des sauvegardes sur un ordinateur personnel, c’est qu’il faut les faire. Si si. Et du coup penser à les faire. Là, pour une majorité d’entre nous, c’est clair, cela veut dire une fois tous les 36, quand par miracle on a 5 minutes de désoeuvrement, que l’on est juste devant son ordinateur et que la pensée qu’il serait bien de mettre à jour la vieille sauvegarde d’il y a 6 mois traverse notre esprit. Et du coup, si un problème survient entre ces deux sauvegardes très espacées, c’est plusieurs mois de travail qui peuvent partir en fumée…
Pas glop, surtout qu’une sauvegarde ne prend qu’une toute petite partie du temps nécessaire à la réalisation de tout ce travail. Pour remédier à ce problème, deux solutions :
- Mettre en place des bonnes habitudes et sauvegarder régulièrement manuellement sur des CD, des clés USB, des disques externes… C’est simple, mais très peu de personne le font.
- Mettre en place une sauvegarde automatique. Vous la configurez une fois, et ensuite vous l’oubliez, jusqu’à ce que vous ayez besoin de restaurer un fichier.
Il y a différents types de sauvegardes automatiques possibles, et parmi ceux-ci la sauvegarde sur Internet présente plusieurs avantages :
- Vous n’avez pas besoin de gérer des supports externes, dont toute sauvegarde, aussi automatique soit-elle, a besoin. Ici le stockage se fait sur un serveur sur Internet, et vous n’avez pas à vous en préoccuper. Vous devez juste disposer d’une ligne haut débit qui fonctionne.
- Vous disposez d’une sauvegarde à l’extérieur de chez vous, ce qui vous assure une protection contre le vol et l’incendie. Voir ses biens brûlés est déjà très pénible, alors inutile d’y ajouter vos données et vos préciseuses sauvegardes, souvent stockées dans la même pièce que votre ordinateur…
De nombreuses solutions de sauvegarde online existent, j’en ai testé plusieurs, et Carbonite est celle qui m’a le plus convaincu. Proposant un stockage illimitée, très simple à installer et à mettre en place, avec une interface conviviale pour 49 € par an, vous pouvez l’essayer gratuitement pendant 15 jours. Que demander de plus ?
Pour l’installer, il suffit de s’inscrire sur leur site. Juste après avoir entré votre email et votre mot de passe, Carbonite vous prend par la main avec des schémas très clairs et conviviaux, comme celui-ci :
ou celui-là :
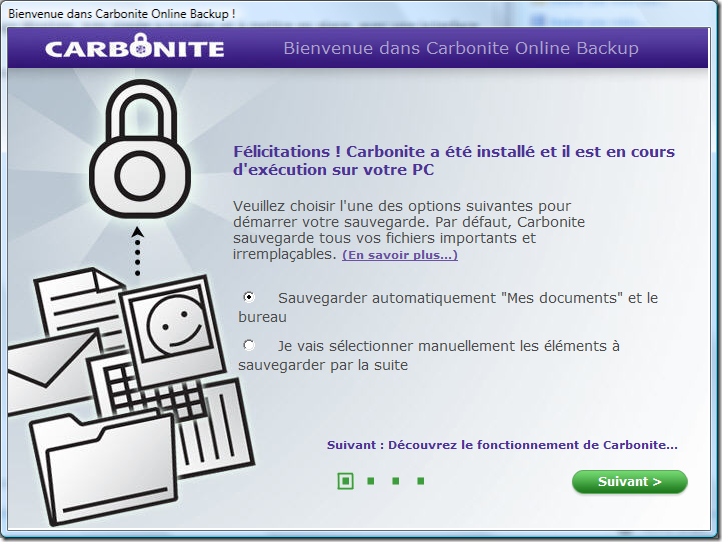
C’est tellement clair que cela rend presque superflu le guide pas à pas que je fait habituellement. Je vais l’écrire quand même pour ceux qui souhaitent avoir un aperçu complet du produit avant de l’installer 😉
Une fois Carbonite installé et configuré, il va commencer à envoyer les données que vous avez sélectionnées vers le serveur web de Carbonite, en les cryptant. La première sauvegarde peut prendre plusieurs jours, et ensuite seuls les changements de fichiers seront sauvegardés, par incréments, ce qui ne demandera plus qu’une petite partie de la bande passante.
Il vous faudra une connexion haut débit, et il vous sera possible de configurer Carbonite en mode "basse priorité" afin qu’il ne fonctionne que lorsque votre bande passante est inutilisée.
Une fois installé, vous pourrez demander à ce que chacun des dossiers ou fichiers sauvegardés affichent un petit point de couleur en bas à gauche de leur icône qui vous indique le statut de leur sauvegarde :
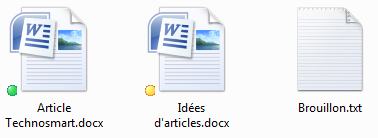
Il sera ensuite très simple de modifier les fichiers à sauvegarder ou à exclure à l’aide de menu contextuel accessible par un clic droit sur n’importe quel fichier ou dossier de votre ordinateur.
La procédure pour restaurer vos fichiers est elle aussi très simple, il suffit de cliquer sur le raccourci placé sur votre bureau ou le lecteur Carbonite dans votre poste de travail :

Pour accéder à l’arborescence des fichiers et dossiers sauvegardés et pouvoir restaurer en quelques clics les fichiers souhaités.
Guide pas à pas (vous pouvez sauter cette étape si vous êtes à l’aise avec la procédure succincte décrite plus haut) :
Etant donné l’aspect très simple et convivial des explications données par Carbonite tout au long de l’installation et de l’utilisation du produit, je me contenterai en général de reprendre leurs illustrations ou explications tout au long de ce guide, davantage conçu pour vous faire connaître toutes les facettes de ce logiciel sans que vous soyez obligé de l’installer 😉
- Créez un compte sur leur site.
- Téléchargez et installez Carbonite, en suivant la procédure indiquée sur leur site. Cela prend en général moins de deux minutes.
- Carbonite affiche une première fenêtre en bas à gauche de votre écran :
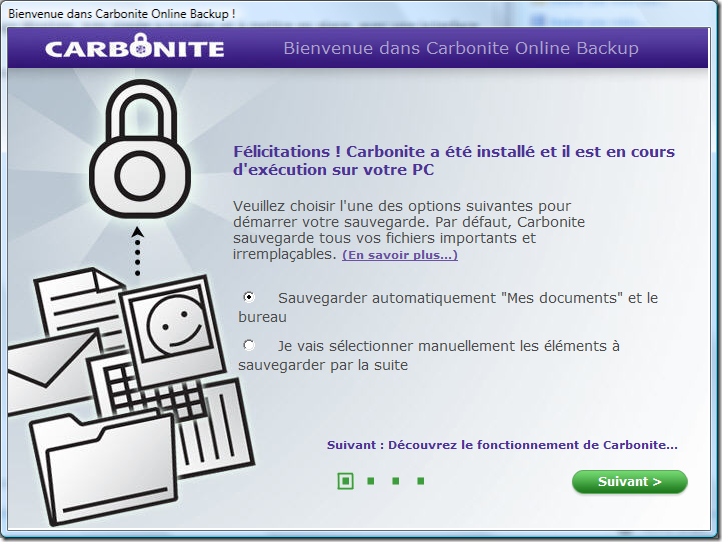
- La première option est explicite. Vous devriez la sélectionner, même si vous avez des documents à sauvegarder dans d’autres dossiers (vous pourrez les ajouter par la suite). La seule raison qui pourrait vous pousser à ne pas sélectionner cette option est que vous n’ayez aucun document dans Mes Documents ou le bureau. Dans ce cas, sélectionnez l’option quand même, au cas où vous déplacerez plus tard par mégarde des documents dedans 🙂 . Vous n’avez rien à y perdre. Cliquez sur "Suivant"
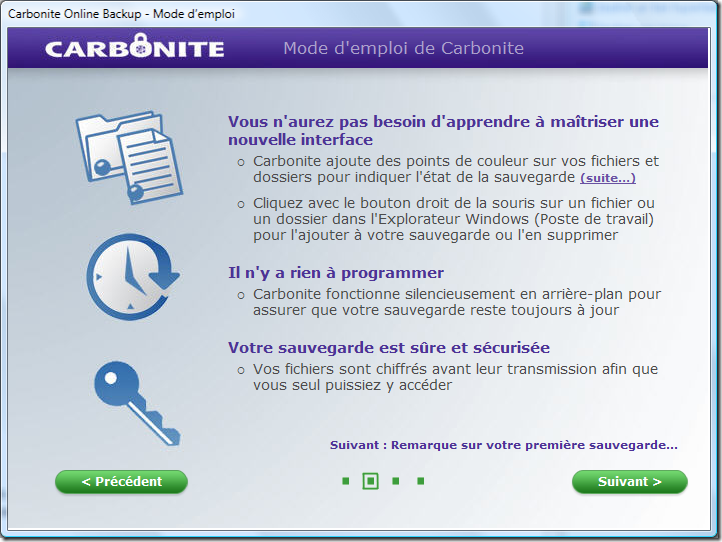
- Cet écran vous explique le fonctionnement de Carbonite. Quoi de plus simple et clair ? Cliquez sur suivant.
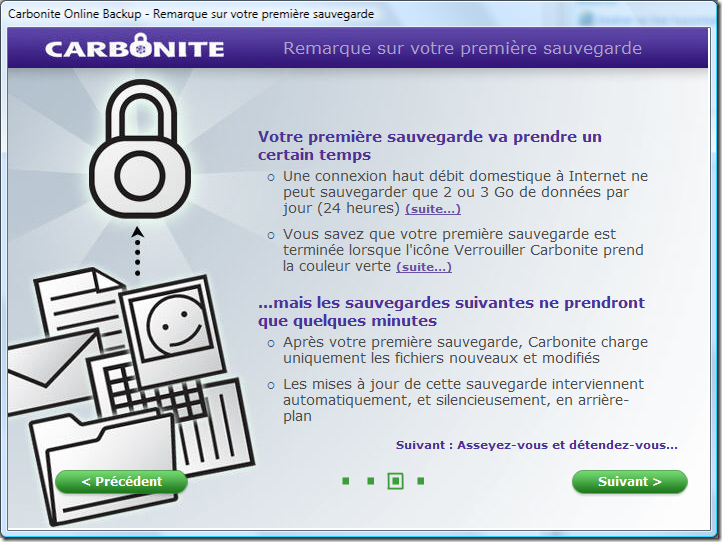
- Les explications continuent… Cela fait plaisir de voir des dictaciels aussi bien faits qui me mâchent le travail 😉 Si davantage de logiciels étaient aussi clairs, il y aurait moins de Mr Vieilleécole…
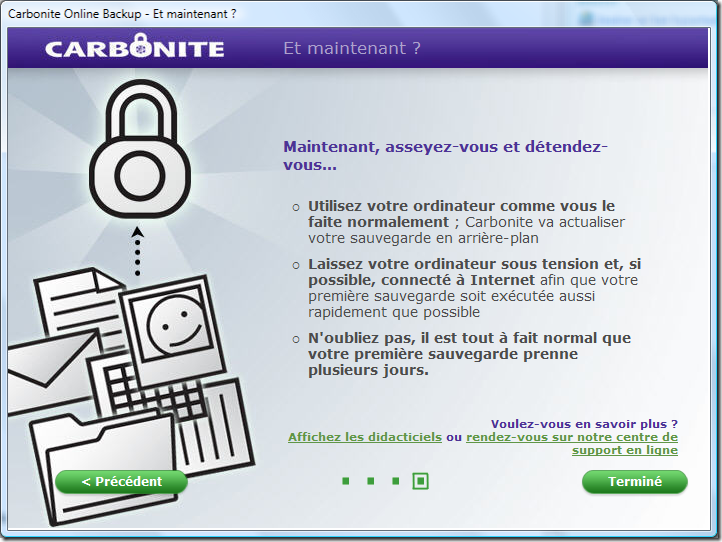
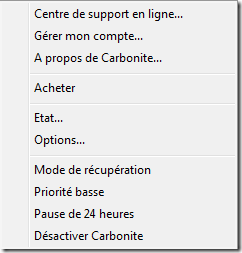
- Les options sont explicites :
- "Centre de support en ligne" donne accès au support (mais ne fonctionnait pas au moment de la rédaction de cet article)
- "Gérer mon compte" vous donne tout simplement accès à cette page du site web de Carbonite vous permettant de gérer les différents PC sauvegardés par Carbonite, et l’état de leur abonnement
- "Etat" vous indique l’état de la sauvegarde en cours, et notamment les fichiers déjà sauvegardés et ceux restant :
- "Options" affiche les…
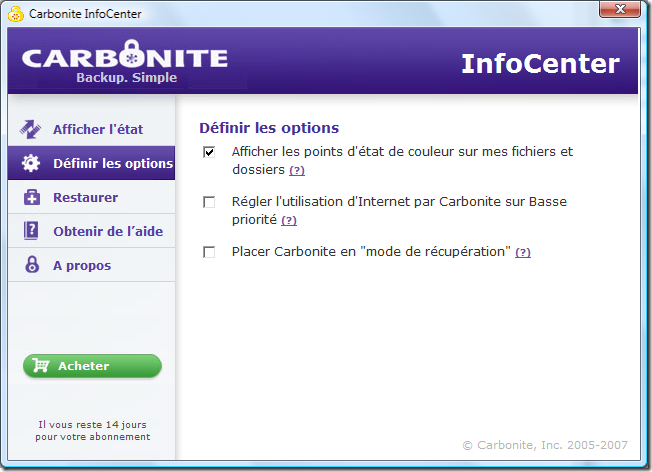
- "Afficher les points d’état de couleur sur mes fichiers et dossiers" : permet d’activer ou de désactiver les points de couleur (voir plus bas)
- "Régler l’utilisation d’Internet par Carbonite sur Basse priorité" : Carbonite n’utilisera votre bande passante que quand celle-ci sera inutilisée
- "Placer Carbonite en "mode de récupération" : Cela "fige" la sauvegarde le temps que vous puissiez récupérer les fichiers qui vous intéressent
- "Mode de récupération" et "Priorité basse" activent ou désactivent directement les options dont je viens juste de parler
- "Pause de 24 heures" stoppe toute sauvegarde pendant 24 heures
- "Désactiver Carbonite" permet de stopper toute sauvegarde autant de temps que vous le voulez
- La couleur du cadenas vous indique où en est la sauvegarde :
 : la sauvegarde est terminée (jusqu’à ce que vous modifiez des fichiers)
: la sauvegarde est terminée (jusqu’à ce que vous modifiez des fichiers) : Carbonite est désactivé
: Carbonite est désactivé- Par défaut l’option "Afficher les points d’état de couleur sur mes fichiers et dossiers" est cochée, et cela se traduit comme cela dans l’arborescence de vos dossiers sélectionnés pour la sauvegarde :
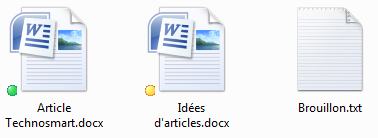
- Le point vert signifie que le fichier est sauvegardé, le jaune que le fichier est planifié pour être sauvegardé et l’absence de point de couleur indique que le fichier n’est pas inclus dans la sauvegarde.
- Les dossiers inclus dans la sauvegarde sont affublés d’un point de couleur bleu :

- Il est très facile d’inclure ou exclure des fichiers ou des dossiers de la sauvegarde :
- Faites un clic droit sur le fichier ou le dossier à inclure ou exclure.
- Un menu apparaît, avec une icône "Carbonite" plutôt en haut. Positionnez votre souris dessus.
- Si le fichier ou le dossier n’est pas inclus dans la sauvegarde, vous pouvez le faire en cliquant sur "Sauvegarder" :

- Et inversement, vous pouvez exclure un fichier ou dossier en cliquant sur "Ne pas sauvegarder" :
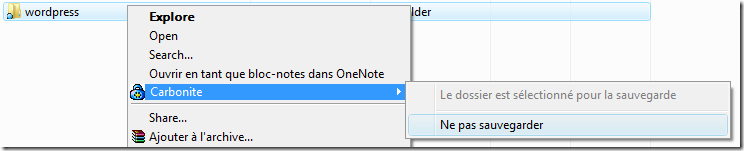
- Pour restaurer, rien de plus simple, Carbonite a placé une icône sur votre bureau Windows à cet effet :

- Cette icône est un raccourci vers le lecteur de Carbonite vous permettant d’inspecter tous vos fichiers sauvegardés, accessible également par le poste de travail. Un double clic dessus vous amène à ce dossier :

- Le dossier "Fichiers sauvegardés" permet de naviguer dans l’arborescence des fichiers sauvegardés, comme son nom l’indique. Une fois que vous avez repéré le fichier ou le dossier que vous souhaitez restaurer, faites un clic droit dessus et cliquez sur "Restaurer" pour le restaurer à son emplacement initial ou "Restaurer vers" pour choisir un emplacement de restauration.
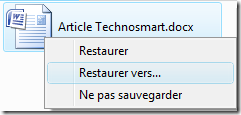
- Le dossier "Journal de la récupération" permet d’afficher les éléments en attente de récupération, les erreurs, et les éléments restaurés :

- Comme vous avez pu le voir, Carbonite est donc un excellent logiciel, très simple à utiliser et d’une capacité de sauvegarde illimitée, qui vous rendra sans doute bien des services. Je vous recommande tout de même de faire de temps en temps des sauvegardes plus classiques, en la matière ma religion est simple : plus il y a de sauvegardes, mieux c’est ! J’ai vu une fois quelqu’un perdre un mémoire qui représentait 1 an de travail et je ne souhaite à personne de vivre un événement semblable…
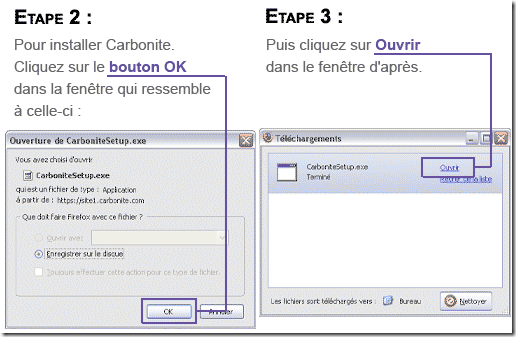
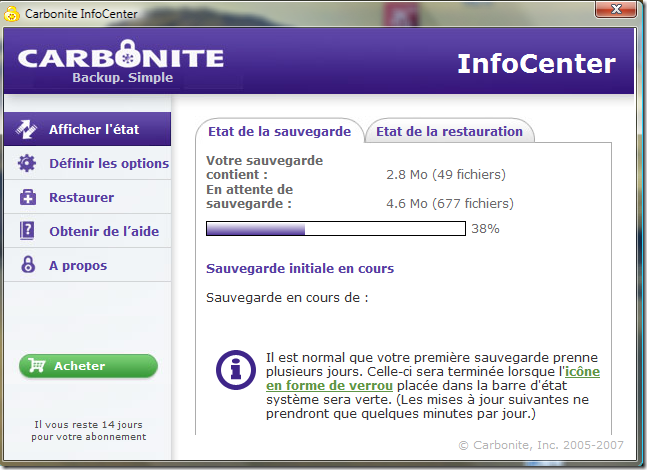
il existe le même type de logiciel en gratuiciel…
Cobian Backup v8.0
Sauvegarde sur Ftp, Disque dur externe, Serveur, Disque dur partitionné…
Tout à fait, Cobian Backup permet effectivement de faire des sauvegardes par Internet sur un compte FTP, et ce de manière gratuite (à condition d’avoir un FTP gratuit) et je l’installe chez certains de mes clients.
Néanmoins, il ne présente pas la même convivalité et facilité d’utilisation que Carbonite. La création d’un compte FTP et le paramétrage de la connexion dans Cobian sont très simple, mais 95% des personnes pensent que ce sont des manipulations trop compliquées – quand elles les connaissent – et ne prendront jamais de temps pour comprendre comment les faire et pour les faire.
De plus, Carbonite a l’avantage de proposer un espace illimité et sa très pratique pastille de couleur dans l’arborescence, permettant de savoir immédiatement quels sont les fichiers sauvegardés ou non.
Et son disque mappé dans le poste de travail rend toute tâche de restauration plus aisée.
Je pense donc que ce logiciel est un must have pour toute personne souhaitant un outil de sauvegarde transparent, facile à utiliser et fiable 🙂
Ping : Bit Literacy - 4 | Des livres pour changer de vie
Attention toutefois à la notion de « illimité ». La bande passante entrante est limitée, ce qui limite de fait la quantité de donnée sauvegardable. Pour des données personnelles, pas de probléme mais n’esperez pas sauvegarder vos serveurs de 200Go avec Carbonite.
Ce logiciel est excellent!
Je dispose de Carbonite et ce logiciel est effectivement excellent, réactif, fiable. J’ai pu ré installer l’intégralité de mon PC qui avait planté, sans difficulté. A ce niveau de qualité, le prix importe peu.
Cela a l’air très bien en effet…
… mais qu’en est-il si la société ou la personne qui s’occupe de gérer Carbonite s’arrête pour une raison quelconque?
J’ai environ 40 go de photos.
– sauvegarder sur dvd vous imaginez le nombre, sans compter qu’ils durent environ 5 ans.
– Sur DDE, hem le mien était en train de lâcher sans rien dire…
– Carbonite (ou autre d’ailleurs…) m’a convaincu : 49€ c’est le prix d’un disque neuf.
J’ai installé Window 8, mais tout a été supprimé. je n’ai plus l’icone Carbonit et ne peut pas récupérer mes dossiers, comment faire?
J’ai utilisé Carbonite pendant rois ou quatre ans. Il a toujours bien fonctionné. Malgré tout, je le trouvais trop lourd (occupation CPU). J’ai donc résilié.
Et là, surprise ! malgré la désinstallation, un service était toujours actif et un fichier de log implémenté en permanence. J’ai du arrêter manuellement le service et purger à la main la base de registre ! INADMISSIBLE !