Facilité de mise en place : 






Pour : Tous ceux qui souhaitent enfin découvrir à quoi ils passent leur temps sur leur ordinateur, que ce soit sur Windows, Linux ou Mac OS !

Intérêt pratique : Si vous êtes déjà arrivé à la fin d’une journée en vous demandant ce que vous avez pu bien faire de vos 8 heures devant votre ordinateur, ou si vous vous demandez si vous passez bien autant de temps qu’il le faudrait sur votre projet, j’ai un programme génial, gratuit et automatique pour vous : Rescue Time.
Ce petit logiciel s’installe en 2 minutes, monitore tout ce que vous faites et vous permet de visualiser en deux clics le temps que vous passez devant votre ordinateur, réparti automatiquement par catégories, sans que vous ayez à saisir la moindre entrée au clavier.
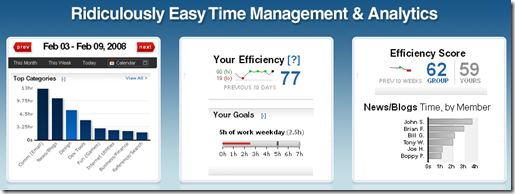
Et vous pouvez ensuite définir vous-même des catégories et même constituer des équipes pour comparer vos temps de travail respectifs, par exemple pour un projet commun. Suivez le guide.
En résumé : il suffit de se rendre sur la page d’accueil de Rescue Time, de s’inscrire, de télécharger et d’installer le logiciel, puis d’entrer votre adresse email et votre mot de passe dans le fenêtre de configuration. Cela devrait vous prendre moins de 5 minutes.
Ensuite, il vous suffit de vous rendre sur la page d’accueil de Rescue Time, toujours, et de vous logguer pour accéder aux statistiques. Simple comme bonjour ! 🙂
Guide pas à pas (vous pouvez sauter cette étape si vous êtes à l’aise avec la procédure succincte décrite plus haut) :
Installation
- Allez sur la page d’accueil de Rescue Time
- Cliquez sur leur gros bouton
 (qui veut dire : "s’inscrire (gratuitement!)").
(qui veut dire : "s’inscrire (gratuitement!)"). - Un tableau vous accueille : cliquez sur le bouton
 en dessous de "Personal".
en dessous de "Personal".
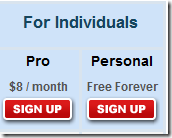
- Bon là plus simple, on meurt, il suffit de mettre son adresse email, un mot de passe, d’indiquer son fuseau horaire (en France c’est GMT +1 Paris, si si 😉 ), puis de cocher la case si l’on souhaite recevoir un résumé hebdomadaire de nos activités informatiques par email.
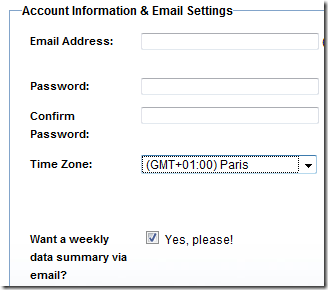
- Cliquez sur
 . Vous allez recevoir par email une demande de confirmation.
. Vous allez recevoir par email une demande de confirmation. - Une fois que vous avez cliqué sur le lien, allez télécharger le logiciel sur http://www.rescuetime.com/download . Prenez la version Windows, Linux ou MacOS en fonction de votre système d’exploitation.
- Le téléchargement prend normalement moins d’une minute, de même que l’installation.
- Une fois installé, le logiciel ouvre cette fenêtre pour que vous puissiez le configurer :
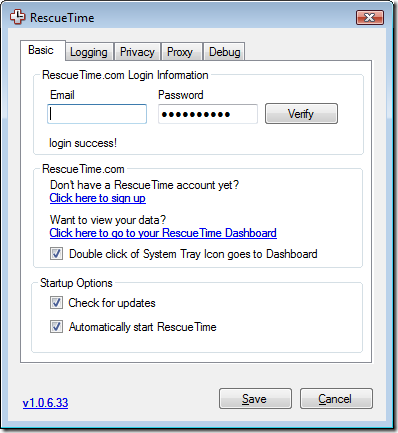
- Rien de plus simple encore une fois :
- Entrez l’email et le mot de passe que vous avez choisi lors de votre inscription
- Cochez "Double click of System Tray icon to Dashboard", cela vous permettra d’accéder à vos statistiques en double cliquant sur l’icône du logiciel 🙂
- Cliquez sur "Save"
- Hop, une belle icône en forme de croix apparaît en bas à droite de votre écran

- A présent, il vous suffit d’utiliser votre ordinateur normalement quelques heures avant de pouvoir consulter vos premières statistiques !
Astuce : Si vous avez plusieurs ordinateurs, vous pouvez installer Rescue Time sur chacun d’entre eux avec le même compte. Les statistiques seront alors calculées globalement 🙂
Utiliser
- Dès que vous souhaitez consulter vos statistiques, double cliquez sur l’icône : cela ouvre la page d’accueil de Rescue Time.
- Logguez-vous avec votre adresse email et mot de passe, et cliquez sur "Log in"
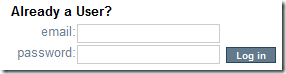
- Et nous voilà arrivé au plus intéressant : le tableau de bord (j’ai flouté les endroits sensibles afin que vous ne puissiez pas tout savoir de ma vie, bande de curieux ! 😮 )
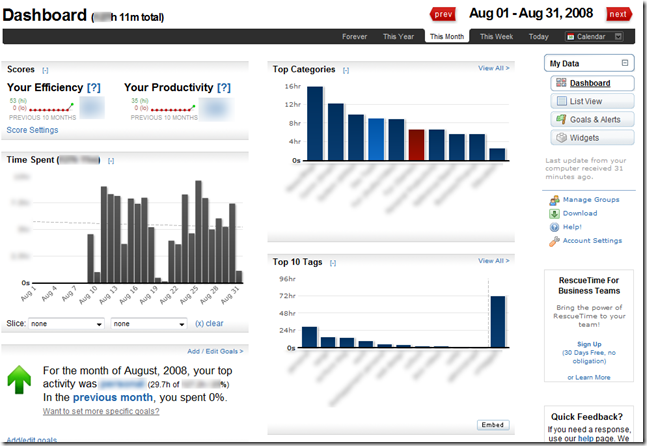
- Il vous donne un aperçu immédiat de nombreuses choses pendant une période de temps précise sélectionnée en haut à droite (ici le mois d’août):

- Temps total passé et répartition par jour
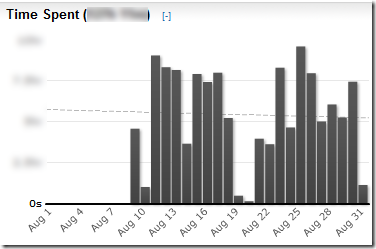
- Principales catégories dans lesquelles se rangent vos activités informatiques. Ces catégories sont déterminées automatiquement : vous n’avez rien à faire ! Elle est pas belle la vie ? 🙂
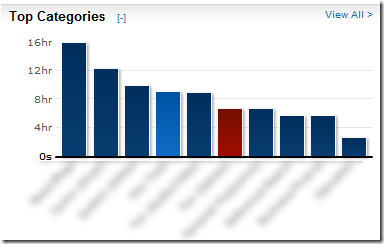
En rouge, les catégories que j’ai classé comme non productives, en bleu ciel, celles que j’ai classé comme productives
- Un résumé de votre efficacité et de votre productivité, calculés selon des formules précisées sur le site
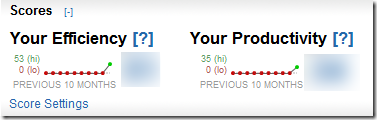
- La répartition de votre temps selon des tags que vous avez vous-même renseigné (facultatif)
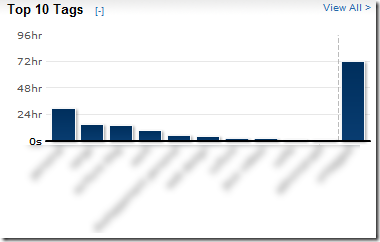
- La répartition par application et site web
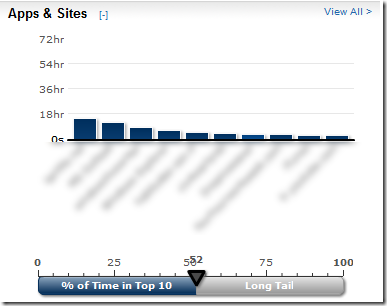
Comme vous le voyez, vous avez là tout ce qu’il faut pour savoir exactement comment se réparti le temps que vous passez sur votre ordinateur 🙂
Pour aller plus loin
- Tags
Vous pouvez tagguer les applications que vous utilisez comme vous le souhaitez afin de traquer le temps que vous passez à travailler et à vous divertir, par exemple, ou pour voir si vous êtes réellement concentré si vous êtes au travail, etc.
Pour tagguer des applications :
- cliquez sur
 en haut à droite, puis sur l’onglet
en haut à droite, puis sur l’onglet  La liste des applications non tagguées apparaît.
La liste des applications non tagguées apparaît. - Choisissez en une et cliquez sur
 à droite. Par exemple ici, un blog américain sur la finance personnelle que j’ai consulté :
à droite. Par exemple ici, un blog américain sur la finance personnelle que j’ai consulté :
![]()
- Ce site a été automatiquement placé dans la catégorie News/blogs par Rescue Time, mais vous pouvez lui assigner les tags de votre choix
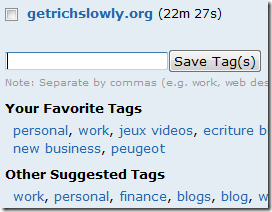
- Vous pouvez taper n’importe quel tag (par exemple "boulot", "jeux", "procrastination", etc, ou utiliser des tags prédéfinis que vous propose Rescue Time
- Alertes et Objectifs
De même vous pouvez assigner des objectifs et recevoir des alertes par email ou flux RSS en cliquant sur ![]() en haut à droite.
en haut à droite.
- Cliquez sur

- Remplissez les cases pour déterminer votre objectif. Par exemple, je veux passer moins d’une heure par jour à jouer aux jeux vidéos :

- Cliquez sur Save. Votre objectif apparaît alors dans la liste.
- Pour définir des alertes par email ou RSS, cliquez tout simplement sur
 à coté de Goals. Vous serez alors prévenu si vous dépassez le quota que vous vous êtes fixé 🙂
à coté de Goals. Vous serez alors prévenu si vous dépassez le quota que vous vous êtes fixé 🙂 - Widgets
Pour les plus motivés d’entre vous qui souhaitent afficher aux yeux du monde leurs objectifs et leur détermination, vous pouvez afficher vos statistiques sur votre blog en cliquant sur ![]()
En conclusion
Voilà, vous avez toutes les clés pour utiliser ce fabuleux outil anti-procrastination ! Comme vous avez pu le voir en vous inscrivant, il existe des versions payantes proposant plus de fonctionnalités, notamment un archivage illimité des données (contre 3 mois pour la version gratuite), et un cryptage lorsque vous vous connectez au tableau de bord (les données envoyées par le logiciel sont elles toujours cryptées).
De plus, il est possible de constituer des équipes de travail (jusqu’à 5 personnes gratuitement) pour travailler en toute transparence, et également de fonctionner sur un mode plus confidentiel où seuls les sites web marqués en liste blanche sont indiqués.
Bon OK, ce logiciel est génial, mais qu’en est-il de la confidentialité des données ? 😮
Bonne question ! 🙂
Rescue Time s’engage à ne pas revendre, louer ou partager d’informations vous concernant à des tiers. Vous pouvez demander la suppression complète des données à n’importe quel moment. Seule une adresse email et un mot de passe sont requis pour l’inscription, PAS de coordonnées personnelles. Si vous êtes parano, vous pouvez créer un compte email spécialement pour ce logiciel 😉
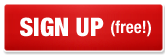 (qui veut dire : "s’inscrire (gratuitement!)").
(qui veut dire : "s’inscrire (gratuitement!)").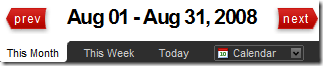
vivement que mon boss en entende parler et puisse me fliquer…
Bonjour moody,
Hé oui, c’est comme pour tout outil, on peut toujours l’utiliser au détriment de quelqu’un…
Néanmoins, l’icône de Rescue Time est très visible et il est facile de désactiver le monitorage d’un simple clic ou d’activer le mode “liste blanche”, beaucoup plus confidentiel 😉
ah d’accord. en même temps si j’étais admin réseau, je me ferais une joie d’installer ce truc sur tous les PCs héhé =)
J’essaye pour voir! Merci de cet article vraiment bien fait!
Ouf !! encore une découverte !! merci.
Je ne sais pas si vous consultez toujours les commentaires sur ce site. Mais je me suis rendue sur le site pour profiter de ce logiciel. Première remarque : la version du site a changée. Elle ne correspond plus au tutoriel indiqué. Et pire, elle demande les coordonnées bancaires pour la version gratuite. Je ne souhaite absolument pas les donner. Je ne peux donc pas en profiter de ce logiciel qui m’avait l’air intéressant.
Ping : l’Art d’aller à l’Essentiel – Leo Babauta