Facilité de mise en place : 





 (service web) et
(service web) et 





 (service FTP)
(service FTP)
Pour : Toute personne désirant envoyer un fichier de plus de 5 Mo, jusque 10 Go (soit plus de 2 DVD !) par email.
Intérêt pratique : En général, il est impossible d’envoyer des fichiers de plus de 5 Mo via les hébergeurs et fournisseurs d’accès classiques. Et il est rare que les abonnements les plus professionnels laissent la possibilité d’envoyer des fichiers de plus de 50 Mo. Il est par ailleurs courant de voir des personnes ne connaissant pas ces limites et tentant quand même d’envoyer des pièces jointes énormes, sans succès évidemment. J’ai vu le cas chez un client avocat qui avait tenté d’envoyer un fichier son de plus de 100 Mo par email, ce qui avait bloqué la boîte d’envoi d’Outlook, empêchant tout autre message de partir. C’est dommage, car nous sommes nombreux aujourd’hui à vouloir envoyer de gros documents, des fichiers son, des photos voire des vidéos par email. Heureusement, il existe un service (gratuit !) qui permet de s’affranchir de ces limites : le service d’envoi de fichiers de Free.
En résumé : La page web du service d’envoi de fichiers de Free (que je nommerai à présent DL Free) est simplissime à utiliser : vous choisissez le fichier à envoyer en cliquant sur le bouton "Parcourir", puis vous tapez l’adresse email de vos correspondants, et la vôtre éventuellement si vous souhaitez contrôler le processus, éventuellement vous ajoutez un petit message et un mot de passe, et vous cliquez sur "Envoyer". Il ne vous reste plus ensuite qu’à patienter le temps de l’envoi, c’est aussi simple que cela ! Ce service web permet d’envoyer des fichiers jusque 1 Go, ce qui est suffisant pour la majorité des cas.
Vous recevrez ensuite, ainsi que tous les correspondants dont vous avez entré l’adresse, un email contenant l’adresse du fichier à télécharger. Il suffira de cliquer sur le lien pour commencer le téléchargement. Le fichier sera supprimé des serveurs de Free 30 jours après le dernier téléchargement. Donc s’il est téléchargé une fois par mois, il sera conservé ad vitam eternam ! (ou du moins jusqu’à ce que Free change d’avis 😉 )
Si vous souhaitez envoyer plus d’un Go, jusque 10 Go, il vous faut utiliser un client FTP.
Un client quoi ? 😮
Un client F(ile) T(ransfert) P(rotocol). C’est un logiciel qui utilise le protocole FTP, différent du HTTP classique qui vous sert à naviguer sur ce site, et qui est conçu avant tout pour envoyer et télécharger des fichiers. Dans ce cas là, il est très simple à utiliser : vous téléchargez le logiciel FTP gratuit Filezilla (cliquez ici pour télécharger directement la version 3.0.7.1 pour Windows), puis vous créez une connexion utilisant les paramètres suivants :
- Adresse : dl.free.fr
- Port : 21
- Identifiant : votre adresse email
- Mot de passe : celui que vous voulez, d’un maximum de 20 caractères
Vous pourrez alors uploader plusieurs fichiers dans la limite de 10 Go, et donc envoyer un fichier de 10 Go. Un mail sera envoyé à l’adresse email que vous avez entré comme identifiant (il vaut mieux que ce soit la vôtre donc 😉 ) avec un lien pour télécharger le fichier, ce qui vous permettra de l’envoyer ensuite à vos correspondants. Comme pour le service web (par HTTP donc, pour ceux qui suivent 😉 ), les fichiers seront supprimés des serveurs de Free 30 jours après leur dernier téléchargement.
Ok, mais j’ai plusieurs fichiers lourds, je dois tous les envoyer un par un ?
Non. Déjà par le service FTP, vous pouvez en envoyer plusieurs. Ensuite, si vous utilisez le service web, vous pouvez placer tous vos fichiers dans un seul en les compressant : pour cela, sélectionnez les fichiers à envoyer, faites un clic droit et cliquez sur "Envoyer vers\dossier compressé" (cette manip fonctionne sous Windows XP et Vista). Vous aurez alors un fichier .zip qui sera placé dans le répertoire de vos fichiers, qui contiendra tous les fichiers sélectionnés. Il vous suffira alors de l’envoyer via dl free et le tour est joué !
Guide pas à pas (vous pouvez sauter cette étape si vous êtes à l’aise avec la procédure succincte décrite plus haut) :
Je vais passer l’utilisation de l’interface web de dl free, trop simple à utiliser pour mériter un guide détaillé, pour me consacrer à la compression des fichiers et surtout à l’utilisation du client FTP Filezilla.
Compression de fichiers :
- L’intérêt vis à vis du service dl free est de placer plusieurs fichiers en un, ce qui vous évite de devoir envoyer chaque fichier séparément, en entrant à chaque fois l’adresse email des destinataires
- Première étape, si vos fichiers ne sont pas placé dans le même répertoire :
- Créer un nouveau dossier en faisant un clic droit sur votre bureau ou dans Mes documents, et en cliquant (avec le bouton gauche cette fois-ci) sur "Nouveau\Dossier"
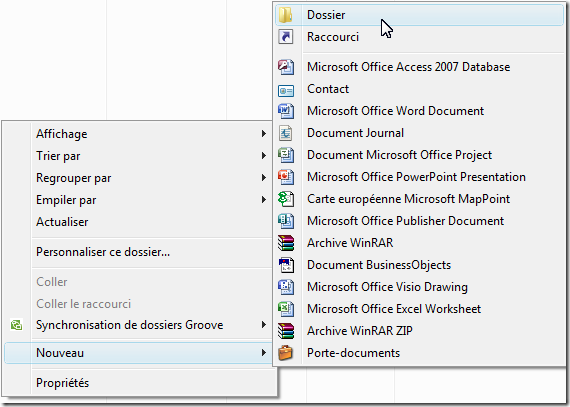
- Nommez votre répertoire comme vous le souhaitez, par exemple "Temp" pour signifier qu’il est temporaire.
- Enfin, copiez dedans les fichiers que vous voulez envoyer. Le plus simple est de faire un clic droit sur le fichier en question, puis de cliquer sur "Copier", et enfin de revenir dans le dossier "Temp", de faire un clic droit dedans et de cliquer sur "Coller".
- Une fois tous vos fichiers dans un répertoire, faites un clic droit sur celui-ci (encore !), puis cliquez sur "Envoyer vers\Dossier compressé"
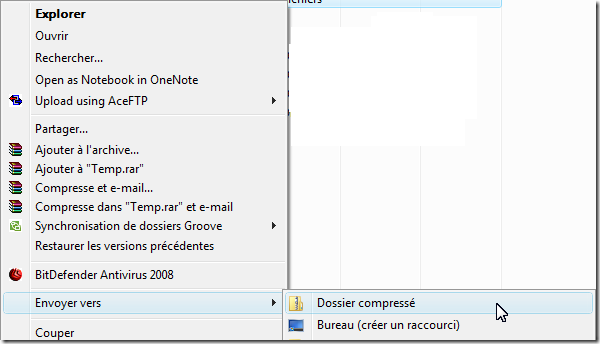
- Windows travaille. L’opération peut être assez longue si vous avez de nombreux fichiers et qu’ils sont lourds. A la fin de l’opération, vous aurez un beau fichier "nom du dossier.zip", dans notre cas donc "Temp.zip", que vous n’aurez plus qu’à envoyer via dl free !
Utilisation du client FTP (attention, si vous êtes au bureau derrière un pare-feu agressif, il se peut que vous ne puissiez pas vous connecter via le protocole FTP) :
- Une fois le téléchargement terminé, cliquez sur "Ouvrir" ou "Exécuter"
- Cliquez sur "I agree" puis sur "Next"
- Cochez la case "Desktop Icon" pour avoir l’icône du logiciel sur votre bureau Windows
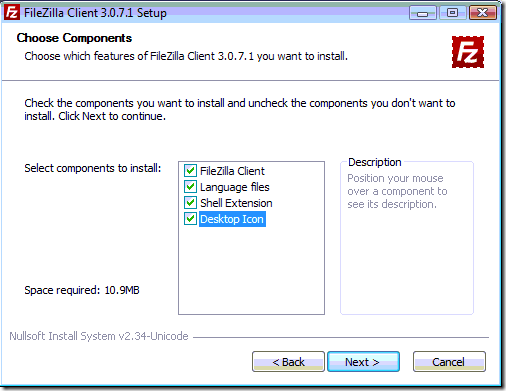
- Cliquez sur Next, encore sur Next, puis sur Install. Patientez le temps que le logiciel s’installe. Cliquez ensuite sur Finish.
- Une icône apparaît alors sur votre bureau

- Double cliquez dessus. Un message de bienvenue s’affiche, cliquez sur OK.
- Le logiciel se lance, avec à gauche une vue de l’arborescence de votre ordinateur et à droite deux fenêtres vides qui afficheront l’arborescence du service FTP de dl free.
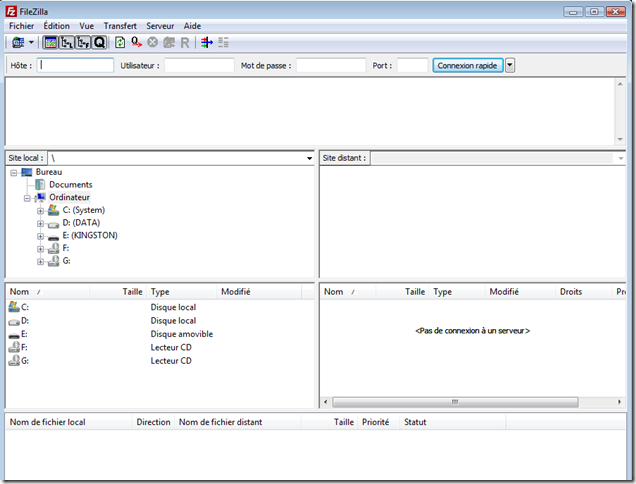
- Pour vous connecter au service dl free, rien de plus simple : en haut du logiciel se trouve une barre avec des champs à remplir. Entrez les indications suivantes :
- Hôte: dl.free.fr
- Utilisateur: votre adresse email
- Mot de passe : celui que vous voulez, d’un maximum de 20 caractères
- Port : laissez le vide

- Cliquez ensuite sur "Connexion rapide". Une liste de commandes défilent dans la fenêtre en dessous de la barre de connexion, puis l’arborescence du service dl free apparaît à droite :
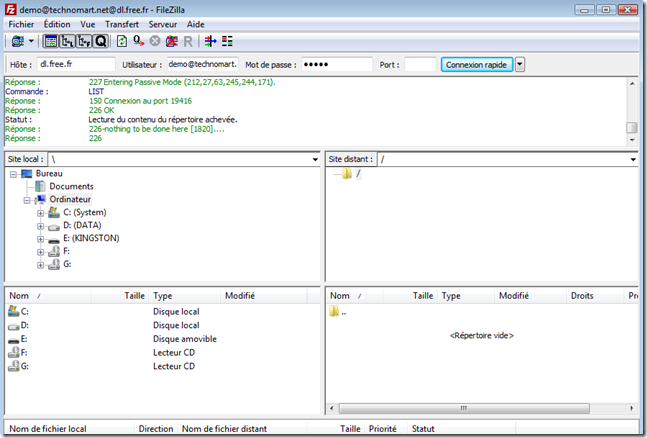
- Pour transférer un fichier, c’est très simple, allez le chercher dans l’arborescence de votre ordinateur à gauche, puis glissez le dans la fenêtre de droite : le transfert commence alors. La progression s’affiche dans la fenêtre du bas :
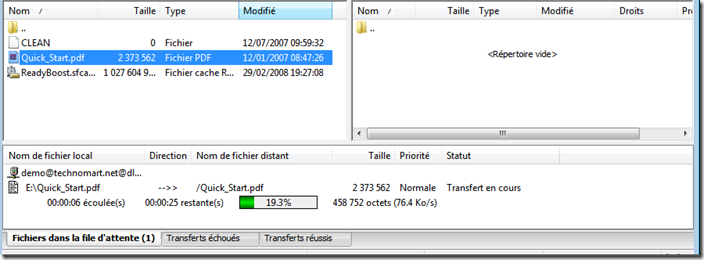
- Une fois le fichier transféré, vous recevrez un lien pour le télécharger à l’adresse email que vous avez entré dans "Hôte", ce qui vous permettra ensuite de la communiquer à vos correspondants. Simple non ? 🙂 N’oubliez pas, vous pouvez envoyer un fichier pesant jusque 10 Go avec cette manip ! Evidemment, plus le fichier sera grand, plus l’opération d’envoi, et de téléchargement ensuite, sera longue. Ce service est d’ailleurs inutile si vous ne disposez pas d’une ligne haut débit, qu’on se le dise !
- Si jamais votre envoi est interrompu pour une raison quelconque, vous pourrez le reprendre où il s’est arrêté simplement en relançant FileZilla et en refaisant glisser le même fichier : FileZilla vous proposera alors de reprendre le téléchargement où il s’est interrompu. Il faut bien sûr que vous vous connectiez avec la même adresse email et le même mot de passe.
- Le mot de passe que vous avez utilisé pour la connexion sera conservé pendant 48 heures, vous permettant de revenir à cette session en cas de besoin.
Voilà avec cela, vous pourrez ENFIN envoyer ces gros fichiers Powerpoint, PDF, MP3, vidéo ou vos dossiers de photos sans problèmes à vos amis, collègues, connaissances et votre famille. Enjoy 😉
Il est à noter que Free propose également de créer gratuitement une communauté, interface vous permettant de gérer facilement vos fichiers uploadés (envoyés sur le service dl free). Cela fera l’objet d’un prochain article.
Je conseille également http://www.nextsend.com
Un service professionnel d’une grande qualité offrant un service pour professionnel (>1go de transfert par mois) mais également gratuit (1go de transfert par mois)
Bonjour,
l’arborescence côté dl.free n’affiche pas les répertoires crées.(ou me trompeje?)
Comment uploader un fichier vers un répertoire donné ?
Je voulais juste te remercier d’avoir pris le temps de faire cette page et de donner tous ces conseils pour nous aider, nous, qui nous arrachons regulierement les cheveux devant l’ecran, pour faire des manips finalement tres simples ! …
Il faut de tout pour faire un monde ….
Bonjour David,
Merci pour tes encouragements, ça fait plaisir 🙂
A bientôt!
Bonjour, Cela fait 2 heures que j’essaie de comprendre comment fonctionne la reprise après interruption de transfert sous Filezilla. Merci pour ton tutoriel détaillé.
Ouaouh!
Je sens que ça va faciliter pas mal de mes manips !
Vraiment agréable de trouver exactement ce que l’on cherchait.
Merci.
salut et merci pour toutes ces infos
seulement pas moyen d’envoyer un fichier zip (contenant du dvd) avec filezila, il me dit que le nom est incorrect
merci de ton aide
bonjour,
la connexion avec filezilla se passe bien mais impossible de déposer un fichier dans la fil d’attente …
est ce un problème du client sur mon pc ou un pb de mon compte chez dl.free.fr ?
Ouf !!! Je ne remercierais jamais assez !!!!
Merci Olivier !!
Pour ces informations éclairées, et bravo .
Le savoir n’a de valeur que lorsqu’il est partagé.
Encore merci
Bonjour, j’ai un fichier .AVI qui ne veut pas se charger. Il est noté « erreur critique lors du transfert du fichier » quelqu’un peut m’aider?
Sinon comme service simple et sécurisé il y a J-Doc. C’est un système d’envoi de fichiers sécurisé destiné aux professionnels, moins cher que les solutions classiques du marché !
Lorsque je lance la connexion rapide, il commence mais il me met le message : Serveur non sécurisé, celui-ci ne supporte pas FTP sur TLS.
Que puis-je faire ?
Bonsoir,
Franchement merc beaucoup, sur google drive ca ne marche pas du tout, heureusement que j’ai trouver cet article
Bonjour,
je viens de suivre la procédure. Simple et efficace… Enfin, jusqu’à l’envoi présumé de mon fichier : une vidéo de 8 Go… Le serveur m’annonce 27 heures de téléchargement… Un vrai délire. Ce n’est pas super efficient quand il faut travailler vite.
Je vous dirai ce que j’ai fait de ce téléchargement – si je le stoppe ou non.
271 avec 40 circuits et 108 points produits la saison dernière, a rejeté un un an, $ 15,300,000 offre qualificative des Orioles de Baltimore.