Facilité de mise en place :








Pour : tout public
Intérêt pratique : Faire tenir votre bibliothèque entière de CD audios dans votre disque dur, avec tous les renseignements nécessaires pour identifier les morceaux (nom, artiste, album, numéro de piste, année, genre…) automatiquement téléchargées d’Internet sans intervention de votre part, et l’image de la pochette en prime. N’importe quel PC d’entrée de gamme récemment acheté en supermarché peut contenir des jours et des jours de musique non stop. Cela vous permettra ensuite de rechercher facilement des musiques par mots-clés, de composer des listes de lecture pour des soirées détente ou des fêtes endiablées, de transférer ces morceaux vers votre baladeur numérique, de partager votre musique via le réseau sur tous les autres ordinateurs de la maison…
En résumé : Cet article inaugure une série consacrée au logiciel iTunes d’Apple et à la façon d’utiliser au mieux les multiples fonctions qu’il propose. D’autres logiciels proposent les mêmes fonctions, mais iTunes a le quadruple avantage d’être gratuit, facile à utiliser, compatible avec les Macs et les PC, et assez répandu, du fait qu’il est obligatoire pour faire fonctionner les Ipods (baladeurs numériques d’Apple), et que ceux-ci cassent la baraque depuis des années et ont donc envahis la poche de nombreuses personnes.
Commencez par télécharger la dernière version ici . Au moment de l’écriture de cet article, nous en sommes à la version 7.5 qui a une taille d’environ 50 Mo. Il vous faut impérativement donc une liaison haut-débit, ADSL ou câble, pour le télécharger.
Une fois installé, il vous suffit d’insérer un CD audio pour qu’Itunes le détecte et vous propose de l’importer dans la bibliothèque. Si vous êtes d’accord, il analysera automatiquement la structure du CD, se connectera à une base de données sur Internet contenant la structure de millions de CD, et s’il y trouve celle de votre album (ce qui est le cas la plupart du temps), il téléchargera automatiquement toutes les informations nécessaires à la bonne identification des morceaux, couverture de l’album en prime si vous avez un compte Itunes Store :).
Les musiques seront compressées pour prendre moins de place, typiquement sur 40 Go (soit la moitié de la taille la plus faible des disques durs que l’on trouve actuellement sur les ordinateurs d’entrée de gamme) vous pouvez stocker environ 12 000 chansons, soit grosso modo environ 25 jours de musique non stop. Si Si. Autant dire que la musithèque de presque tout le monde tiendra aisément sur le disque dur de n’importe quel PC d’entrée de gamme acheté en supermarché à Noël.
Numériser l’ensemble de votre bibliothèque musicale devient ainsi un jeu d’enfant, d’autant plus que vous pouvez continuer à travailler pendant le processus, qui ralentit très peu votre ordinateur. Prévoyez la pile de CD à numériser à droite et celle numérisée à gauche, à moins que vous ne préféreriez l’inverse 😉
Une fois tous vos CD numérisés, vous pourrez créer des « listes de lecture », des compilations personnelles en quelque sorte, que vous pourrez modifier à votre goût très simplement, en glissant/déposant les morceaux dedans. Idées de liste de lecture :
- Réveil énergique
- Détente
- Pop/Rock
- Jazz
- Fête entre amis
- Ambiance sensuelle
- Etc.
Car c’est tout l’intérêt de la numérisation : disposer d’une souplesse incomparable dans l’arrangement des morceaux par rapport au fastidieux changement de CD qui était la règle dans les années 90. Fini le CD qui tourne en boucle ou vos allers-retours permanents vers la chaîne-hifi, composez-vous une liste de 5 heures non stop, lancez là, et hop, vous êtes tranquille pour un moment !
Très pratique également, la recherche de morceaux. Fini les recherches interminables dans les cartons ou l’armoire pour retrouver votre vieux CD que vous souhaitez soudain écouter, vous tapez le nom de l’artiste, de l’album ou de la chanson dans le champs de recherche d’Itunes (en haut à droite) et hop ! vous la trouvez tout de suite. L’autre avantage immédiat est évidemment de disposer d’une copie de sauvegarde de vos CD, on ne sait jamais ce qui peut arriver…
Itunes dispose de nombreuses autres fonctions, que je vous présenterai au fur et à mesure. La semaine prochaine, je parlerai des podcasts.
Guide pas à pas (vous pouvez sauter cette étape si vous êtes à l’aise avec la procédure succincte décrite plus haut) :
Installation
(la procédure est conçue pour une installation sous Windows, mais celle sous MacOS en diffère très peu)
- Une fois Itunes téléchargé à partir d’ici, lancez le fichier téléchargé en double cliquant dessus, ou en cliquant sur « Exécuter » à partir de la fenêtre de téléchargement de votre navigateur Internet.
- Cliquez sur « suivant », acceptez les termes du contrat de licence, puis cliquez sur « suivant » à nouveau.
- Cliquez ensuite sur « Installer », typiquement sans changer les options qui sont cochées.
- L’installation peut prendre quelques minutes.

L’installation est en cours…
- Une fois l’installation finie, cliquez sur « Terminer ». Il est possible que le programme vous demande alors de redémarrer. Cliquez sur « oui » dans ce cas, après avoir sauvegardé vos éventuels documents ouverts, et patientez le temps que l’ordinateur redémarre.
- Normalement après l’installation, une icône Itunes est apparue dans la barre de lancement rapide, typiquement en bas à gauche de votre ordinateur, à coté du menu « démarrer » (si vous n’en avez pas, faites un clic droit sur la barre des tâches, celle en bas de votre écran, allez dans « barres d’outils » et cochez « lancement rapide »). Une icône est également présente sur votre bureau.


Une barre de lancement rapide classique, avec iTunes à droite, et l’icône iTunes sur le bureau. Un clic simple sur le premier ou un double clic sur le 2 ème lance iTunes
Numérisation
- Lancez iTunes. Comme il s’agit du premier lancement du logiciel, il vous demande d’accepter les conditions générales d’utilisation, vous savez, le contrat interminable écrit en tout petit que personne ne lit jamais. Hé bien, que vous le lisiez ou pas, si vous voulez utiliser le logiciel, cliquez sur « Accepter » 😉
- Nous voilà dans l’interface du logiciel, qui évidemment pour le moment, affiche une belle liste vide. Notez toutefois à gauche des listes de lecture déjà pré-établies, et les catégories qui parlent d’elles-mêmes pour la plupart : Musique, Films, Emissions de télévision, Podcasts (que vous ne connaissez peut-être pas encore, voir le prochain article 😉 ), Radio, Sonneries (de téléphone portable, s’entend).
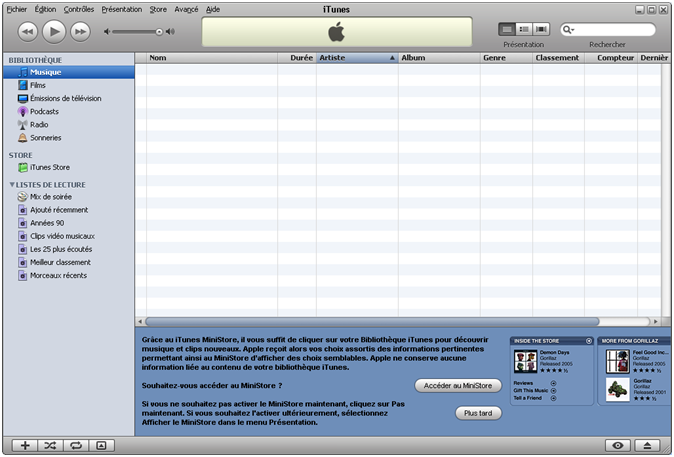
- Pour numériser votre premier CD, rien de plus simple : laissez iTunes ouvert, et insérez le CD audio dans le lecteur CD de votre PC. Itunes analyse alors le CD et affiche une boîte de dialogue :

Il s’agit en l’occurrence de l’album « Discovery » de Daft Punk. Notez qu’iTunes a déjà identifié le nom du CD audio, cela signifie qu’il saura nommer adéquatement toutes les pistes de l’album. Il faut bien sûr que vous soyez connectés à Internet au moment de l’importation pour que l’identification fonctionne. Attention, si vous vous êtes créé une compilation personnelle sur un CD gravé, la reconnaissance ne fonctionnera pas, iTunes se basant essentiellement sur la durée des chansons et leur ordre pour déterminer à quel album il a affaire.
- Cliquez tout simplement sur oui pour importer le CD dans iTunes. De plus, si vous souhaitez que le processus soit automatique à l’avenir, cochez simplement la case « Ne plus me demander ».
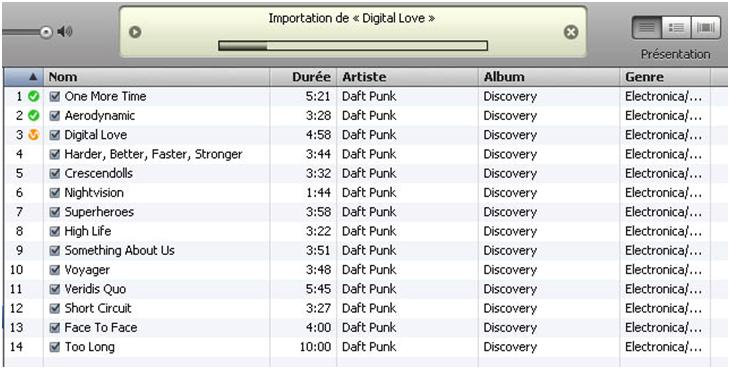
L’importation est en cours et dure quelques minutes, en fonction de la puissance de votre ordinateur. Notez tous les renseignements automatiquement complétés par iTunes. Un gain de temps appréciable ! Sur un ordinateur récent, vous pouvez faire autre chose pendant l’importation, surfer sur Internet et lire ce blog par exemple 😉
- Dès que la première chanson est importée, iTunes commence à jouer l’album (vous pouvez arrêter cette lecture en cliquant tout simplement sur le gros
 en haut à gauche).
en haut à gauche).
- Vous n’avez qu’à répéter l’opération pour chaque CD que vous souhaitez numériser. Sur certains ordinateurs, l’éjection du CD à partir du bouton habituel sur le lecteur ne fonctionnera pas, vous devrez cliquer sur le
 à coté du nom du CD dans iTunes.
à coté du nom du CD dans iTunes.
Gestion de la bibliothèque musicale
- Une fois quelques uns de vos CD importés, un clic sur « Musique » en haut à gauche devrait donner quelque chose comme cela :
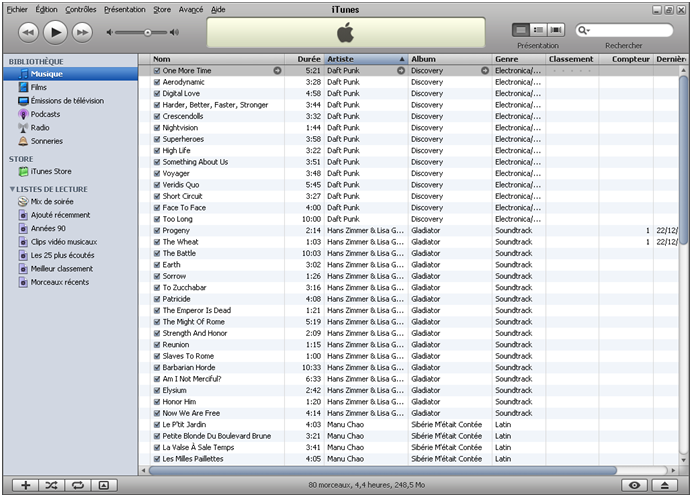
Un exemple de bibliothèque musicale. Un clic sur les colonnes en haut permet de classer les morceaux selon le critère de la colonne. Un autre clic sur la même colonne permet d’afficher le classement inverse. Notez tout en bas, au milieu, le nombre total de morceaux, leur durée et leur taille en Mo.
- Les colonnes ont des noms qui parlent d’eux même, sauf peut-être :
- Classement : il s’agit d’une notation sous forme d’étoiles que vous effectuez vous-même. Pour noter un morceau, sélectionnez-le dans la liste, en cliquant sur son nom, par exemple. Dans la colonne « classement », vous voyez apparaître 5 points
 . Cela va vous permettre d’attribuer une note sur 5 au morceau. Cliquez tout simplement sur le point correspondant à la note que vous voulez attribuer, le 4 ème à partir de la gauche pour 4 points donc. Les points se transforment alors en étoiles
. Cela va vous permettre d’attribuer une note sur 5 au morceau. Cliquez tout simplement sur le point correspondant à la note que vous voulez attribuer, le 4 ème à partir de la gauche pour 4 points donc. Les points se transforment alors en étoiles .
.
- Compteur : cette colonne indique tout simplement combien de fois la chanson a été jouée entièrement.
- Classement : il s’agit d’une notation sous forme d’étoiles que vous effectuez vous-même. Pour noter un morceau, sélectionnez-le dans la liste, en cliquant sur son nom, par exemple. Dans la colonne « classement », vous voyez apparaître 5 points
- Vous pouvez maintenant utiliser très simplement la fonction rechercher en haut à gauche
 en y tapant ce que vous voulez : nom d’une chanson, d’un album, d’un artiste, etc. Au fur et à mesure que vous tapez votre texte, iTunes filtre l’affichage.
en y tapant ce que vous voulez : nom d’une chanson, d’un album, d’un artiste, etc. Au fur et à mesure que vous tapez votre texte, iTunes filtre l’affichage.
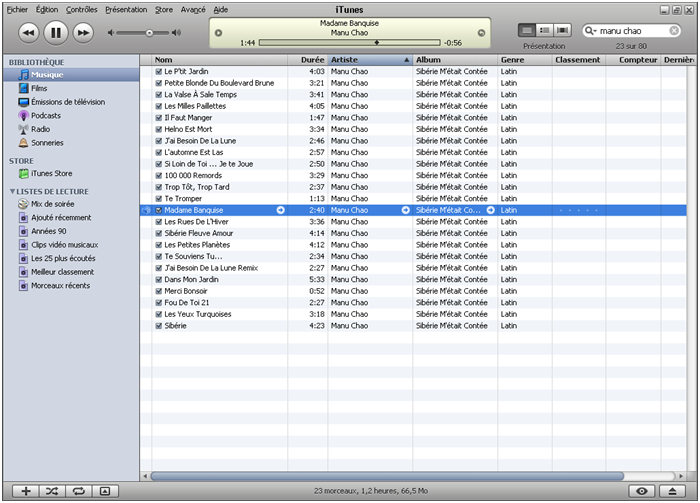
Un exemple de filtrage sur le terme « manu chao ». Notez en bas le total de morceaux, d’heures et de taille qui change pour refléter ce qui est vu.
- En cliquant sur une des 3 icônes « Présentation » en haut à droite
 vous pouvez changer la manière dont est affichée la musithèque :
vous pouvez changer la manière dont est affichée la musithèque :
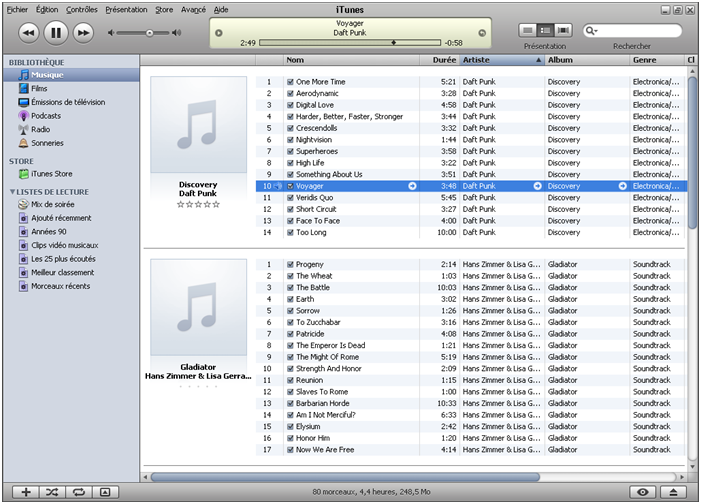
Le bouton du milieu affiche cette vue par album
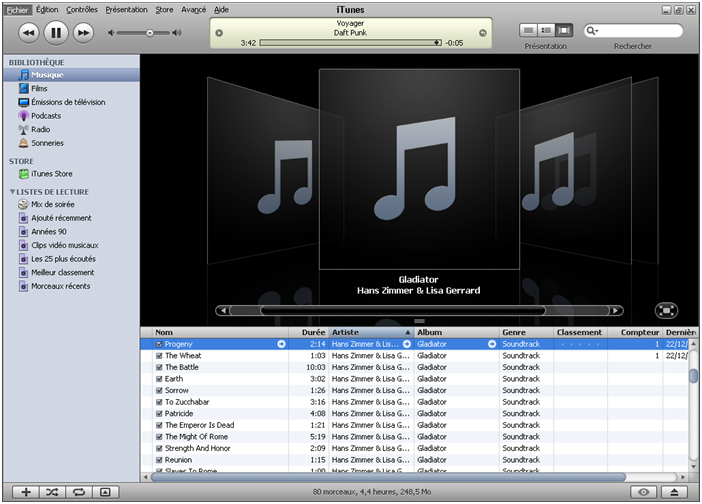
Et le bouton de droite cette vue, célèbre sous le nom de « Cover Flow » car elle affiche les couvertures des albums en 3D.
- Intéressant, me dites-vous, mais où sont donc les belles pochettes d’album en couleurs que j’ai promis ? Pour les obtenir, il faut tout d’abord créer un compte iTunes Store. C’est gratuit et cela prend quelques minutes. Pour se faire, cliquez sur « iTunes Store » au milieu de la colonne de gauche.
- La page d’accueil s’ouvre. Cliquez ensuite sur « ouvrir une session » en haut à droite. Comme vous n’avez pas encore enregistré de compte, cette fenêtre s’affiche :
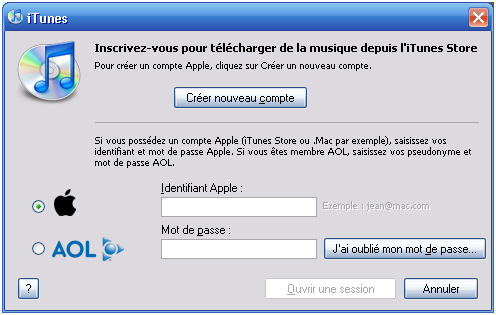
- Cliquez sur « Créer nouveau compte », puis suivez les étapes, tout est clair et indiqué en français 😉 . A noter qu’il est hélas obligatoire d’inscrire un numéro de carte bleu dans le 3 ème écran, même si vous n’achetez rien. Dans ce cas ne vous inquiétez pas, aucune somme ne vous sera débité.
- Une fois votre compte créé, retournez à la bibliothèque musicale en cliquant sur « Musique », puis cliquez sur « Avancé » et « Obtenir les illustrations de l’album ». Apple vous demande de confirmer, évidemment faites le.
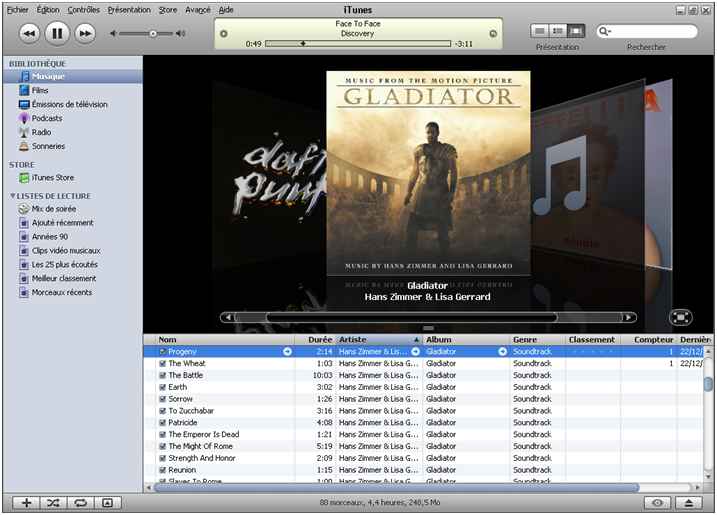
Cover Flow dans toute sa splendeur. Notez que l’album de Manu Chao reste sans illustration, iTunes ne l’ayant pas trouvé. Cela se produit pour une minorité d’album.
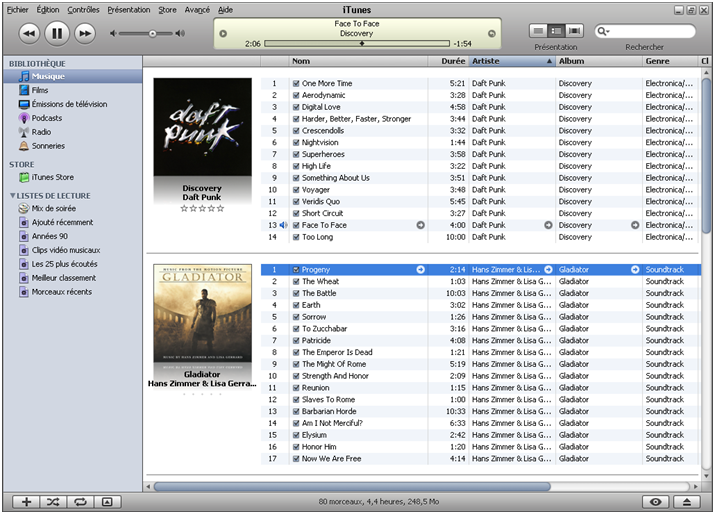
L’autre mode de visualisation d’albums, ça a tout de même plus de gueule avec les illustrations 😉 Notez ici que vous pouvez noter l’album complet à l’aide des étoiles situées en dessous de la pochette.
- Vous commencez à présent à entrevoir la puissance et la convivialité d’iTunes. Et ce n’est qu’un début. Dernière fonction abordée dans cet article, les listes de lectures. Vous pouvez en voir un certain nombre créées par défaut dans le menu de gauche. Les listes « Ajoutée récemment », « Les 25 plus écoutés », « Meilleur classement » et « Morceaux récents » se remplissent automatiquement selon des critères facilement compréhensibles d’après leur titre. Mais comment créer sa propre liste de lecture ? Rien de plus simple ! 🙂
- Cliquez sur le + en bas à droite, puis tapez le nom de la liste, par exemple « Energie ++ », une liste dans laquelle on mettra les morceaux les plus dynamiques qui nous donne un mojo d’enfer !
- Cliquez ensuite sur « Musique », puis faites tout simplement glisser les morceaux de votre bibliothèque vers la liste nouvellement créée (en cliquant sur le morceau choisi, en laissant le bouton de la souris enfoncée puis en effectuant le mouvement du curseur vers le nom de la liste. A ce moment, un « + » apparaît, relâchez le bouton et hop ! vous avez fait un glisser/déposer. Simple comme bonjour 😉 )
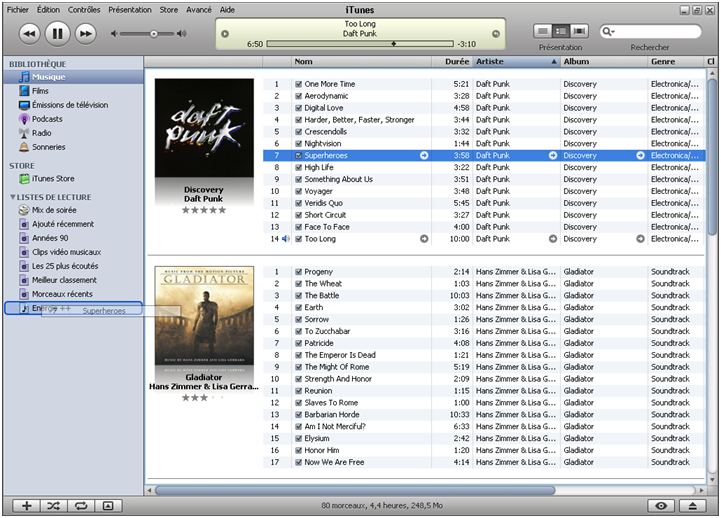
Exemple de déplacement d’un morceau vers une liste
- Une fois votre liste remplie, cliquez simplement sur son nom pour afficher la liste des morceaux. Sélectionnez le premier (ou un autre), puis cliquez sur le bouton lecture en haut à gauche pour lancer la musique. iTunes jouera alors toute votre liste dans l’ordre. Pour changer l’ordre, glissez-déposez les titres à l’intérieur de la liste.
- Vous pouvez créer un nombre illimité de listes, vous permettant ainsi de créer des ambiances différentes très simplement et de pouvoir les réutiliser à volonté et sans effort, un gain en confort très appréciable par rapport aux CD audios…
Pour aller plus loin :
 en haut à gauche).
en haut à gauche). à coté du nom du CD dans iTunes.
à coté du nom du CD dans iTunes.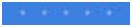 . Cela va vous permettre d’attribuer une note sur 5 au morceau. Cliquez tout simplement sur le point correspondant à la note que vous voulez attribuer, le 4 ème à partir de la gauche pour 4 points donc. Les points se transforment alors en étoiles
. Cela va vous permettre d’attribuer une note sur 5 au morceau. Cliquez tout simplement sur le point correspondant à la note que vous voulez attribuer, le 4 ème à partir de la gauche pour 4 points donc. Les points se transforment alors en étoiles .
.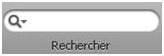 en y tapant ce que vous voulez : nom d’une chanson, d’un album, d’un artiste, etc. Au fur et à mesure que vous tapez votre texte, iTunes filtre l’affichage.
en y tapant ce que vous voulez : nom d’une chanson, d’un album, d’un artiste, etc. Au fur et à mesure que vous tapez votre texte, iTunes filtre l’affichage. vous pouvez changer la manière dont est affichée la musithèque :
vous pouvez changer la manière dont est affichée la musithèque :
Ping : Des milliers d’émissions gratuites sur tous les sujets grâce aux Podcasts | Techno Smart
Bonjour,
J’ai acheté un nouvel ordinateur, comment transférer mon ancienne bibliothèque I Tunes dans la nouvelle ?
Merci!
Ping : Bit Literacy - 4 | Des livres pour changer de vie