Facilité de mise en place : 






Pour : Tout public
Intérêt pratique : Après l’article de la semaine dernière présentant 4 trucs pour gagner du temps sur toutes les versions récentes de Windows, voici comme promis 3 trucs spécifiques à la toute dernière version, Windows Vista.
Ce système est utilisé par moins de 20% de la population actuellement, mais est en constante évolution et supplantera d’ici un an ou deux Windows XP.
Il présente de nombreuses nouveautés et commence à acquérir une véritable maturité, après plus d’un an d’utilisation sur des millions de PC, qui a donné lieu à de nombreux problèmes détectés et corrigés dans la foulée, comme à chaque sortie de Windows 🙂
D’ailleurs, c’est un conseil, si vous pouvez l’évitez, attendez toujours au moins un an entre la sortie d’une nouvelle version de Windows et son acquisition, surtout en entreprise, le temps que :
- Les problèmes les plus courants et les plus handicapants soient détectés et résolus par Microsoft.
- Les éditeur d’autres logiciels, et notamment de solutions métiers, aient bien intégrés les nouvelles méthodes de fonctionnement du nouveau Windows et aient adaptés leurs nouveaux logiciels à lui.
Vista est à présent un logiciel dont les plus grosses embûches sont derrière lui et je vais commencer à le recommander à mes clients. Mais entrons à présent dans le vif du sujet pour ses heureux possesseurs 🙂
Article :
- La recherche indexée : oubliez où se trouvent vos programmes et documents
La grande nouveauté de Vista est d’intégrer directement une recherche indexée.
En gros avant, lorsque vous recherchiez un fichier, Windows balayait l’ensemble du répertoire ciblé pour le trouver.
Maintenant, tout est recensé dans un catalogue et Windows n’a qu’à faire une recherche dedans pour trouver votre fichier. C’est comme si, au lieu de parcourir un entrepôt de long en large pour savoir où se trouve un colis, vous n’aviez qu’à consulter le registre avec sa référence. Autant dire que c’est beaucoup plus rapide 🙂
Pour l’utiliser, rien de plus simple : cliquez sur le bouton rond qui a remplacé le menu démarrer ![]() : le menu démarrer apparaît. Juste au dessus du bouton rond se trouve un champ Rechercher dans lequel vous pouvez taper du texte.
: le menu démarrer apparaît. Juste au dessus du bouton rond se trouve un champ Rechercher dans lequel vous pouvez taper du texte.
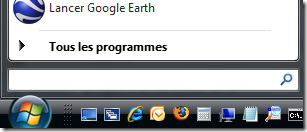
C’est une fonction simplissime à utiliser : tapez le nom du programme ou du fichier que vous voulez trouver, et le résultat apparaîtra au dessus : plus besoin de savoir où se trouve un programme pour le lancer, ou un document pour l’ouvrir !
Pour chercher Word, par exemple, il suffit de taper Word. Si si 😉
A peine une seconde plus tard apparaît le résultat :
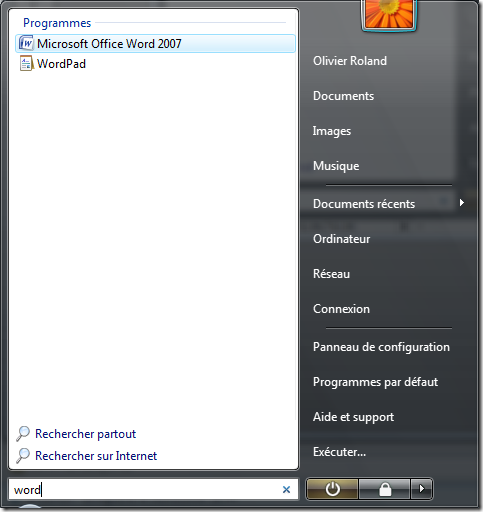
Vous noterez que Wordpad apparaît également. C’est normal, Windows affiche tout programme ou document qui inclut les termes recherchés.
Attendez quelques secondes, et les fichiers incluant le terme que vous avez tapé apparaîtront. Cliquez sur "Rechercher partout" en bas, et vous afficherez une fenêtre plus pratique affichant l’ensemble des résultats.
La recherche couvre tous les dossiers indexés, les programmes et même les emails et les pièces jointes ! Comme vous le voyez, elle est très simple à utiliser et va vous faire gagner un temps fou 😉
Cette fonction est disponible sous Windows XP, mais de manière moins complète et il faut installer manuellement un programme disponible sur le site web de Microsoft.
- L’outil de capture, un moyen simple et efficace pour faire des captures d’écran
Voici une nouveauté qui passe facilement inaperçue et qui pourtant vous fera gagner beaucoup de temps si vous devez faire des captures d’écran pour rédiger des rapports ou faire des présentations Powerpoint.
Pour lancer l’outil, tapez simple "Capture" dans l’outil de recherche que nous venons de voir.
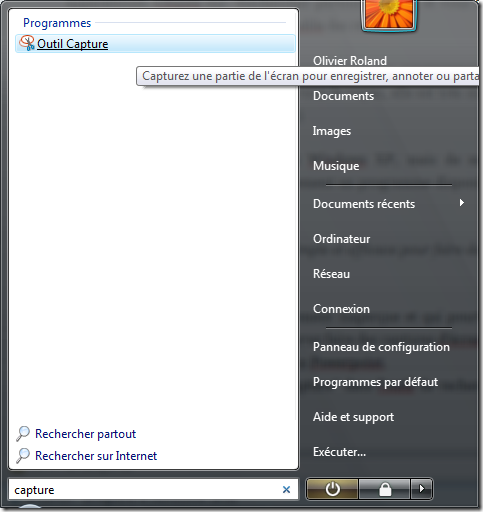
Cliquez sur "Outil Capture" en haut.
Lorsqu’il se lance, l’écran devient grisé ou blanc. C’est normal, appuyez sur la touche Echap en haut à gauche de votre clavier. Une nouvelle fenêtre est apparue.
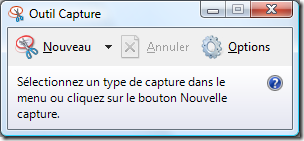
Cliquez sur "Nouveau". L’écran devient blanc transparent, et le curseur se transforme en croix. Vous pouvez alors sélectionner la partie de l’écran que vous voulez capturer pour la transformer en image en appuyant sur le bouton gauche de la souris, en le maintenant appuyé, puis en traçant votre rectangle de sélection. Relâchez alors le bouton : la fenêtre de l’outil de capture contient alors l’image capturée, c’est aussi simple que cela !
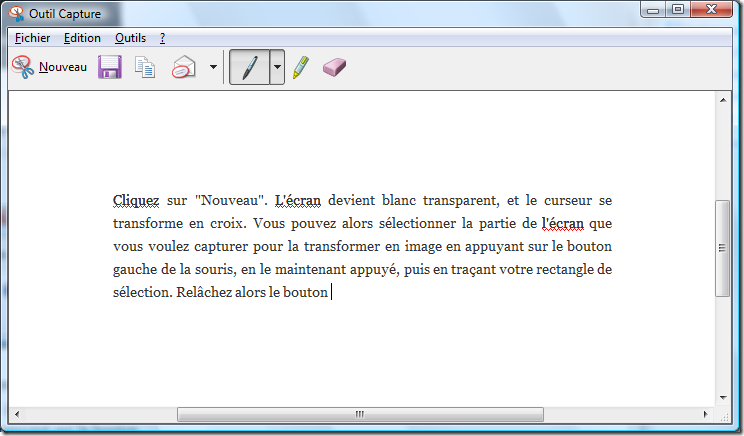
Pour l’envoyer par email, il suffit alors de cliquer sur l’enveloppe ![]() .
.
Sinon, vous pouvez coller directement l’image dans n’importe quel logiciel comme Word, Powerpoint, Outlook ou encore Photoshop en faisant un clic droit et "Coller".
Par ailleurs, l’outil stylo ![]() vous permet d’écrire ou dessiner sur la capture, et le surligneur
vous permet d’écrire ou dessiner sur la capture, et le surligneur ![]() permet de … surligner !
permet de … surligner !
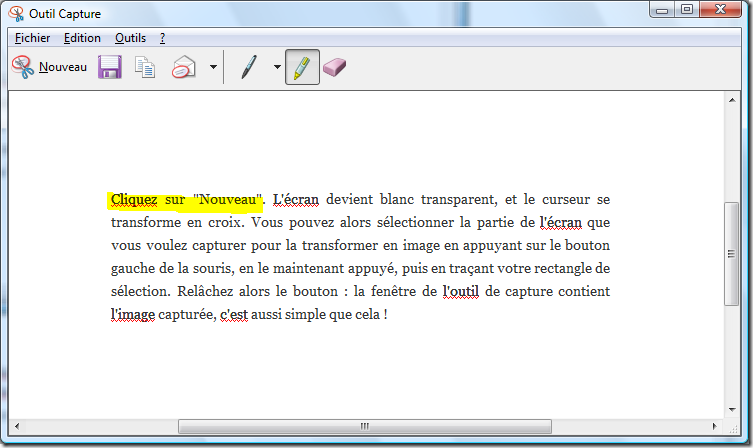
Pour faire une nouvelle capture, cliquez sur "Nouveau" ![]() .
.
En cliquant sur la flèche à droite de Nouveau, vous pouvez choisir différentes options de capture :
- une forme libre
- la forme rectangulaire (utilisée par défaut)
- capturer la fenêtre sur laquelle vous cliquerez
- Capturer l’écran complet (équivalent à l’appui sur la touche "Im écran" en haut à droite de votre clavier)
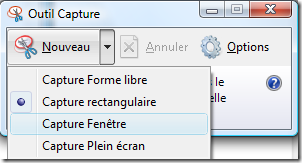
Vous remarquez que le rectangle ou la forme libre est entourée d’un cadre de couleur, qui reste après la capture.

Cela peut s’avérer gênant. Pour supprimer cela, cliquez sur Options ![]() , puis décochez "afficher l’encre de sélection lorsque les captures sont faites", tout en bas de la fenêtre, et cliquez sur OK.
, puis décochez "afficher l’encre de sélection lorsque les captures sont faites", tout en bas de la fenêtre, et cliquez sur OK.
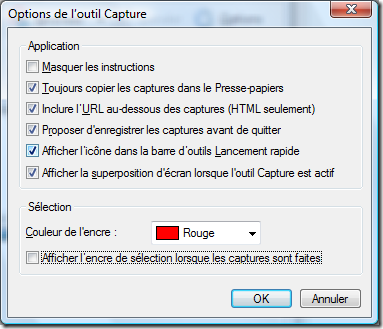
- La barre de gadget latérales
Vous n’avez certainement pas dû la louper, cette curieuse barre à droite de votre écran. Mais avez-vous vous exploré ces possibilités ?
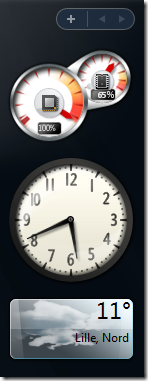
Cette barre peut afficher quantité d’informations très utiles telles que l’heure, la météo, l’état du trafic routier de votre ville, votre radio préférée, l’évolution de vos actions ou de la bourse, un bloc-notes, un calendrier, et des milliers d’autres, que vous aurez ainsi toujours à portée de main.
Si vous ne la voyez pas, trouvez l’icône ![]() en bas à droite de votre écran, à coté de l’heure et faites un clic gauche dessus.
en bas à droite de votre écran, à coté de l’heure et faites un clic gauche dessus.
Si elle n’apparaît toujours pas, tapez simplement "volet windows" dans la barre de recherche et cliquez sur son icône.
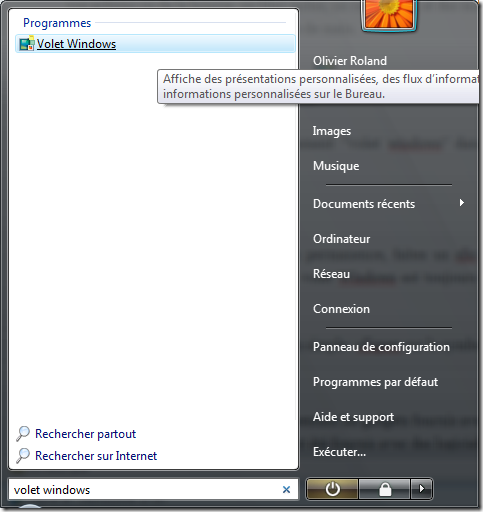
Pour que la barre reste affichée en permanence, faites un clic droit dessus, cliquez sur "Propriétés", cochez "Le volet Windows est toujours sur les autres fenêtres" et cliquez sur OK.
Pour ajouter des gadgets, rien de plus simple : cliquez sur le symbole + en haut à droite de la barre : ![]() .
.
Une fenêtre s’affiche alors, vous présentant les gadgets fournis avec Windows et ceux que vous avez installés ou qui ont été fournis avec des logiciels.
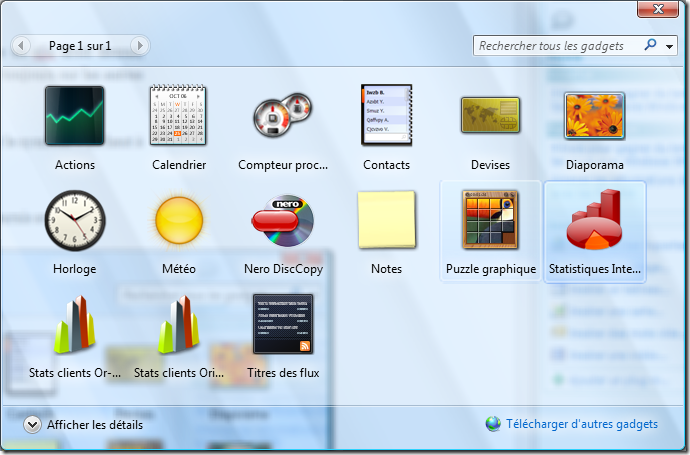
Pour accéder à des milliers d’autres gadgets, cliquez simplement sur "Télécharger d’autres gadgets" en bas à droite de la fenêtre ![]() .
.
Vous accéderez alors à un site Internet où vous pourrez accéder à des milliers de gadgets gratuits classés par thèmes.
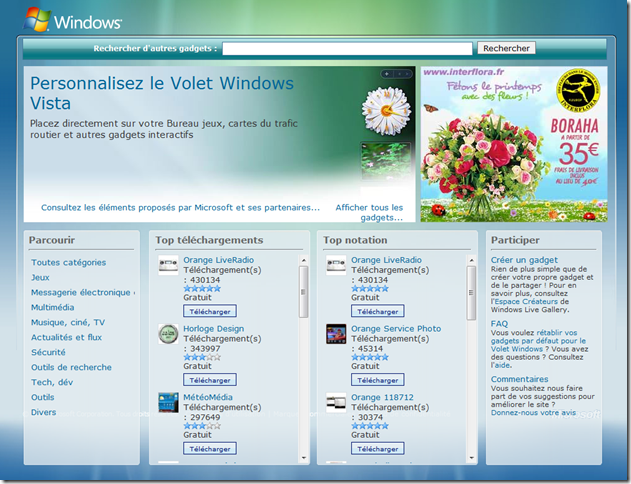
Enjoy 😉
Merci merci merci pour le capture, j’utilisais un logiciel identique mais sa nouvelle version est carrément lourde… et qui va frimer au bureau avec çà ?
Je ne connaissais pas l’outils capture, ma foi cela va me changer la vie, fini les « imprime écran » puis le decoupage fastidieux sous Paint.
Merci pour l’astuce 😉