Facilité de mise en place : 






Pour : Tout public
Intérêt pratique : Windows est le système d’ exploitation le plus utilisé de la planète, représentant environ 95% des parts de marché, suivi par Mac OS et son ridicule 3,7% (je vais me faire des ennemis en écrivant cela, mais c’est la réalité 😉 ). Bien que Windows soit utilisé par des millions de personnes, j’ai pu remarquer que bon nombre d’entre elles ne savent pas utiliser des fonctions très simples et qui peuvent leur faire gagner du temps tous les jours. En voici donc 4 que vous pourrez immédiatement appliquer pour gagner en productivité.
Si vous faites partis des (heureux) possesseurs d’un ordinateur sous Windows Vista, population encore minoritaire mais en constante évolution (un peu moins de 12% de la population mondiale des internautes en décembre 2007), vous trouverez dans un prochain article 3 trucs spécifiques pour utiliser au mieux votre nouveau système d’exploitation. Stay tuned 😉
Article :
Tous ces trucs sont applicables à Windows 2000, XP et Vista (voire même Windows 98 pour ceux qui l’utilisent encore). Etant donné que Windows XP reste le plus répandu, les captures d’écran sont faites sous ce système, mais les manips sont exactement les mêmes sous Vista et 2000.
La barre de lancement rapide permet de lancer en un clic les applications que vous utilisez le plus souvent, où que vous vous trouviez dans Windows.
Elle se trouve généralement en bas à gauche de votre bureau, juste à coté du bouton démarrer ![]() . Elle comprend quelques icônes d’applications, et notamment celle permettant de retourner au bureau quelque soit le nombre de fenêtres affichées :
. Elle comprend quelques icônes d’applications, et notamment celle permettant de retourner au bureau quelque soit le nombre de fenêtres affichées : ![]() .
.
![]()
Une barre de lancement rapide classique
Si vous ne la voyez pas, faites un clic droit sur la barre des tâches en bas (la grande barre à gauche du bouton démarrer). Cela ouvre un menu : allez dans "Barres d’outils", puis cochez "Lancement rapide".

Cela fait apparaître la barre. Par défaut, elle est fixe et verrouillée, ce qui veut dire qu’elle ne s’agrandira pas si vous lui ajoutez des icônes. Pour la déverrouiller, faites un clic droit sur la barre des tâches et décochez "Verrouiller la barre des tâches".
![]()
![]()
A gauche, la barre est verrouillée, à droite elle est déverrouillée
Voyez-vous la différence entre les deux ? Ce sont les picos: ![]() , qui permettent en cliquant dessus et en laissant le curseur de la souris appuyé, de redimensionner la barre. C’est d’ailleurs ce que vous allez faire afin d’avoir de l’espace pour vos icônes.
, qui permettent en cliquant dessus et en laissant le curseur de la souris appuyé, de redimensionner la barre. C’est d’ailleurs ce que vous allez faire afin d’avoir de l’espace pour vos icônes.
Maintenant que vous avez une belle barre de lancement rapide déverrouillée à coté du menu démarrer, il suffit d’y glisser les icônes des applications que vous utilisez le plus souvent pour pouvoir les lancer en un clic n’importe quand.
Par exemple, si vous voulez y placer l’icône de lancement de Word 2003, allez dans Démarrer, Tous les Programmes, Microsoft Office, cliquez sur "Microsoft Office Word 2003" et laissez le bouton de la souris appuyé.
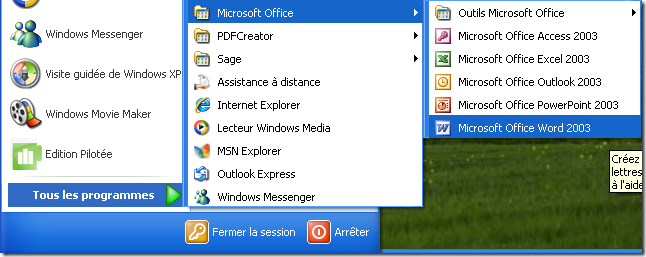
Puis faites glisser l’icône vers la barre de lancement rapide. Relâchez alors le bouton de la souris.
Pendant l’opération, maintenez le bouton Ctrl appuyé (en bas à gauche de votre clavier).
Cela copiera l’icône au lieu de la déplacer. Le symbole "+" apparaîtra alors à coté du curseur quand vous le positionnerez dans la barre de lancement rapide
![]()
Et nous voilà nantis d’une superbe icône dans notre barre !
Idée : Si vous faites souvent des calculs, oubliez votre grosse calculette de bureau et utilisez plutôt celle de Windows. Elle est très pratique et se trouve dans le menu démarrer, plus précisément dans "Accessoires" :
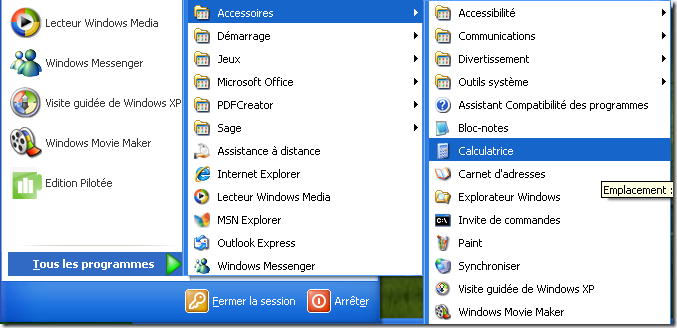
Un peu long à atteindre , mais à présent vous savez comment faire pour pouvoir y accéder en un clic quand vous voulez ! 😉
Pour supprimer une icône dans la barre, faites un clic droit dessus, puis cliquez sur "supprimer".
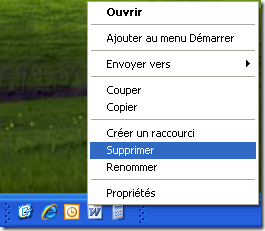
Cela peut paraître le B.A.BA pour certains d’entre vous, mais j’ai pu constater de nombreuses fois à quel point cette fonction simple et infiniment pratique est peu utilisée.
Euh, attends, le clic droit c’est avec le bouton droit de la souris ? 😮
C’est ça ! 🙂 Croyez le ou non, mais 90% des opérations dont vous aurez le plus besoin peuvent être effectuées en cliquant avec le bouton droit de la souris sur l’objet de votre manipulation.
Il fonctionne partout dans Windows, et dans la grande majorité des applications. Vous avez pu en voir un exemple un peu plus haut, pour supprimer une icône ou afficher la barre de lancement rapide. Il fait généralement apparaître un menu dans lequel vous pourrez agir en effectuant un clic gauche sur l’option désirée.
Il y a 3 types de clics principaux dans Windows, chacun ayant un usage spécifique facile à retenir :
- Clic gauche : action ou sélection
- Double clic gauche : action
- Clic droit : options
Entraînez-vous faites des clics droits partout où cela vous chante. Vous ne risquez rien, car clic droit=options et non action ! 😉
Quelques exemples :
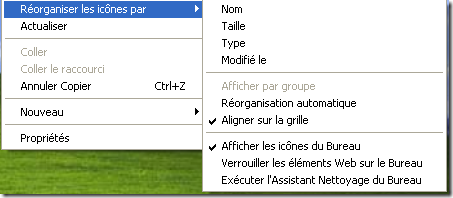
A un endroit du Bureau sans icône
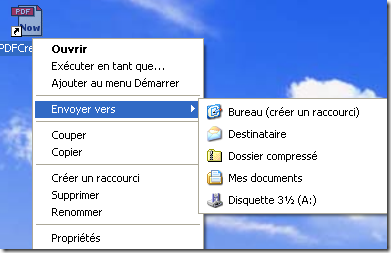
Sur une icône
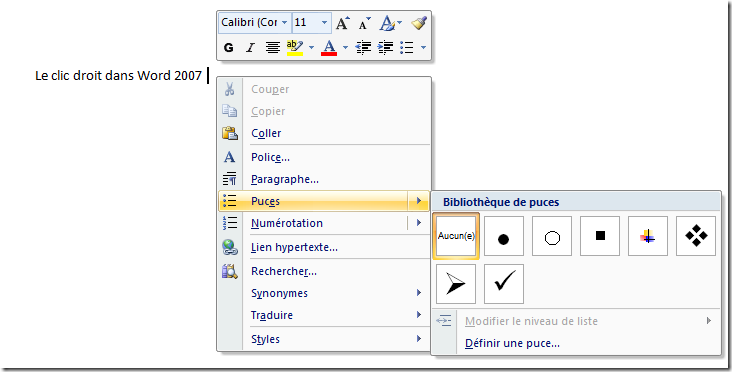
Dans Word 2007
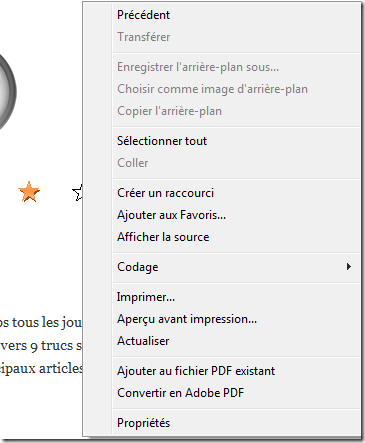
A un endroit vide d’une page web dans Internet Explorer 7
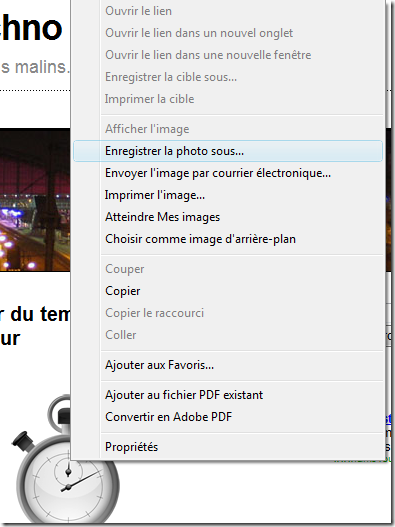
Sur une image dans Internet Explorer 7
Comme vous le voyez, les options sont en général explicites et faciles à comprendre, et sont en général très pratiques.
Si vous vous amusez ainsi à faire des clics droits partout, vous découvrirez vite des options dont vous vous servirez régulièrement ensuite et qui vous feront gagner un temps fou.
Retenez ceci :
En général, un clic droit sur un élément (image, icône…) donne accès à des options différentes d’un clic droit sur un endroit vide, dans le même logiciel.
Combien de clients ai-je vu supprimer un à un des emails dans une liste de plus d’une dizaine, ou des fichiers dans les mêmes conditions ? Il existe pourtant un moyen très simple de sélectionner en une seule fois de nombreux fichiers, pour ensuite les supprimer, les déplacer ou les copier d’un coup.
Première méthode : le cadre de sélection
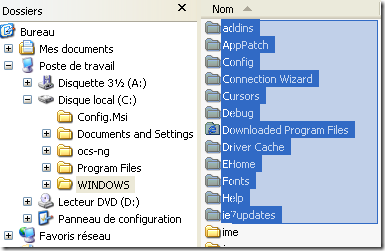
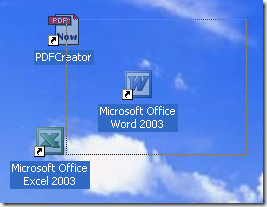
Le cadre de sélection permet de facilement sélectionner des dizaines d’éléments en moins de temps qu’il n’en faut pour le dire. Il est très simple à réaliser : faites un clic gauche sur un endroit vide du Bureau ou de l’explorateur, laissez le bouton appuyé, puis déplacez votre souris jusqu’à former un rectangle qui englobera les éléments que vous souhaitez sélectionner.
Cette méthode ne fonctionne pas dans Outlook et dans la plupart des autres logiciels. Elle est spécifique à Windows.
Deuxième méthode : la touche 
Maintenez tout simplement la touche Ctrl (en bas à gauche de votre clavier) et cliquez sur les éléments que vous voulez sélectionner : ils se coloreront au fur et à mesure pour indiquer qu’ils sont bien sélectionnés.
Pour les déselectionner, la touche Ctrl toujours appuyée, cliquez sur les éléments à enlever.
Attention, si vous relâchez la touche Ctrl et que vous cliquez sur un élément, vous perdrez toute votre sélection !
-> Cette méthode fonctionne dans Outlook pour la sélection des emails.
Vous pouvez combiner le cadre de sélection et la touche Ctrl : Faites votre sélection via le cadre, puis appuyez sur la touche Ctrl et ajoutez ou enlever des éléments.
De plus, vous pouvez appuyer sur Ctrl et faire un cadre de sélection : dans ce cas, les éléments déjà sélectionnés qui seront dans le cadre seront désélectionnés et inversement.
Troisième méthode : la touche 
La touche Shift se trouve au dessus de la touche Ctrl, c’est celle avec une flèche tournée vers le haut qui vous sert à taper une majuscule.
Elle est très simple à utiliser pour la sélection : vous appuyez dessus, vous cliquez sur le premier élément de la liste, vous cliquez sur le dernier élément de la liste, vous relâchez Shift : tous les éléments situés entre le premier et le dernier élément sont sélectionnés. Vous pouvez ensuite peaufiner avec Ctrl.
-> Cette méthode fonctionne dans Outlook pour la sélection des emails.
Ok, mais maintenant que j’ai sélectionné tous les fichiers que je veux, je fais quoi ? 😮
Hé bien ce que vous voulez 🙂 Un clic droit par exemple 😉
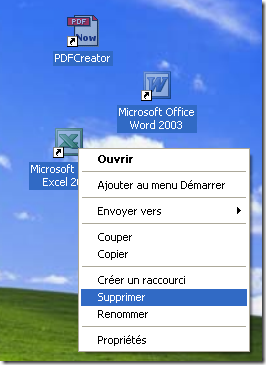
Ensuite vous pouvez facilement supprimer un groupe d’icônes ou d’éléments.
Vous pouvez aussi les déplacer d’un bloc, les copier/coller, etc.
- Un bureau rangé
Je peux apercevoir chez bon nombre de mes clients des bureaux de ce style :
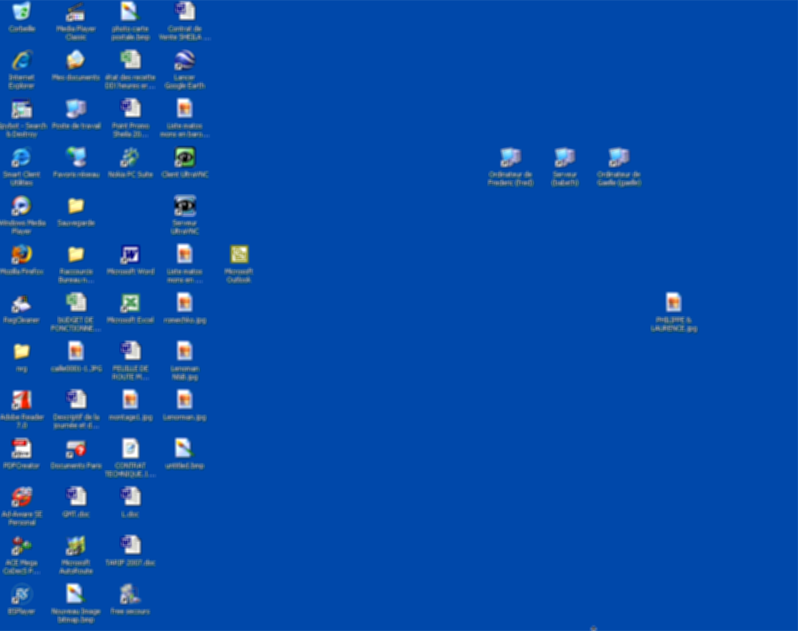
Un bureau standard, organisé peut-être comme le vôtre. Il y a bien pire :
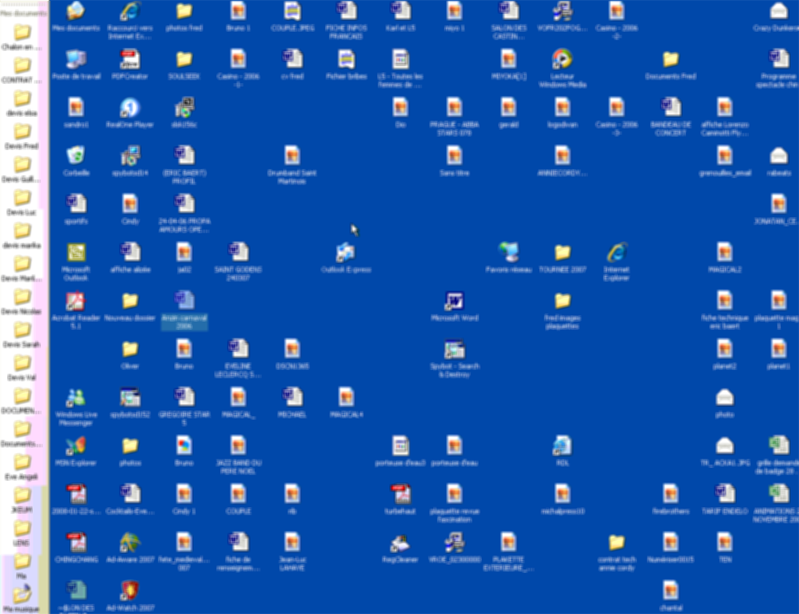
Nous sommes ici noyés dans les icônes de différents types, sans relations les unes avec les autres. On pourrait penser que les espaces vides marquent des zones spécifiques, mais un examen un petit plus attentif nous montre qu’il n’en est rien.
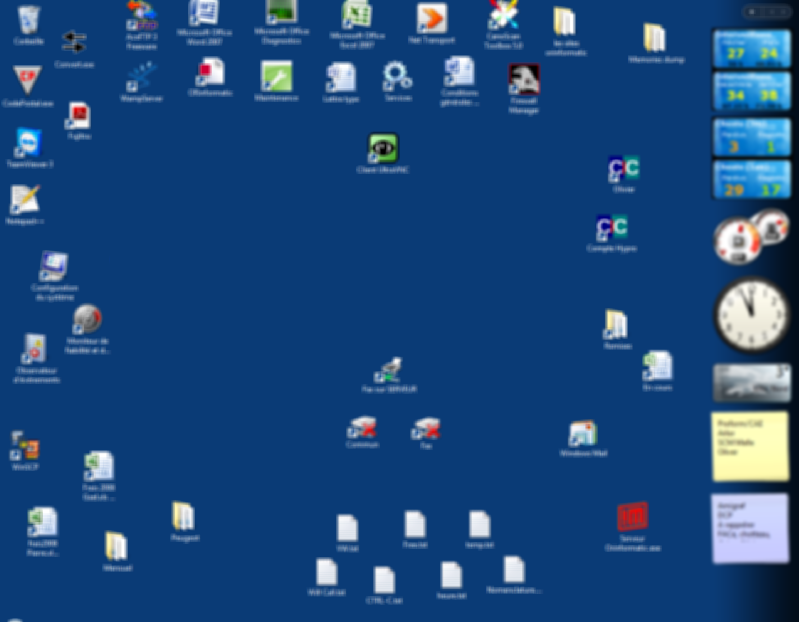
Voici un bureau un peu mieux rangé : il y quelques icônes, toutes rangées par zone, ce qui permet à son propriétaire de les retrouver facilement. De plus, il utilise avantageusement la nouvelle barre de gadget de Windows Vista à droite, mais ceci est une autre histoire 😉
Mon premier conseil est de limiter au maximum le nombre d’icônes à mettre sur votre bureau.
Et mon deuxième est de les organiser en zones pour les retrouver facilement.
Comment faire pour déplacer les icônes à sa guise ? Par défaut le bureau les range automatiquement sur le coté. Avez-vous une idée sur l’endroit où se trouve l’option pour changer cela ?
Dans le menu du clic droit ? 😕
C’est ça, bravo ! 🙂
Faites un clic droit, allez dans "Réorganiser les icônes par" et décochez "Réorganisation automatique".
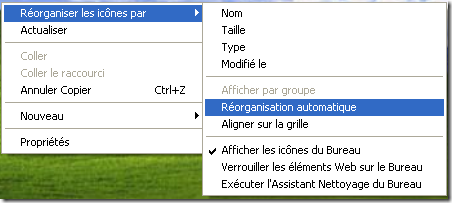
Pour être plus libre dans le positionnement de vos icônes, décochez si vous le souhaitez "Aligner sur la grille".
Vous n’avez plus ensuite qu’à déplacer vos icônes et le tour est joué !
L’application de ces 4 trucs au quotidien va vous faire gagner un temps fou, croyez moi 🙂
La semaine prochaine, je vous donnerai 3 trucs spécifiques à Windows Vista, histoire de commencer du bon pied l’utilisation de ce nouveau système 😉
Ping : 10 perles de sagesse tirées de mes lectures et de mon expérience de chef d’entreprise | Des livres pour changer de vie
Pour info, il n’est pas nécessaire de dévérouiller la barre de lancement pour ajouter des raccourcis dans la barre de lancement rapide 😉
Ping : Bit Literacy - 4 | Des livres pour changer de vie
pensez également à utiliser des raccourcis sur votre bureau pour accéder plus facilement à des docs ou dossiers incontournables ! (clic droit, créer un raccourci) ; en plus, on peut personnaliser l’icône (une fois le raccourci créé, clic droit sur le raccourci puis changer icone)
et hop !
J’ai découvert pleins de trucs malins, merci.
3,7 % de Mac = ridicule?
C’est vrai que la proportion de ceux qui roulent en Bentley continental est ridiculement petite par rapport à ceux qui roulent en Clio!
Amicalement